
Power Automateで定期連絡を自動送信しよう!
社内で、毎月定期的に同じような案内をメールやTeams、Slackで送信することはありませんか?
きっとどの会社でも発生している業務かと思います。
担当者は、毎月「この日に、このお知らせをしなくては!」と自分のスケジュールに予定を入れて管理しているかと思いますが、いっそその作業ごと自動化してしまえば、とても楽になるでしょう。
今回は、Power Automateを使って定期連絡を自動送信できるようにする方法をご紹介します。
PowerAutomateについては以下の記事でも解説しています。
毎月の定期連絡を自動化したい
今回は、「毎月末の勤怠入力締めの連絡」を題材にします。
当社の勤怠入力の締め日は毎月末です。
メンバーの勤怠未入力を防ぐため、上司が「今日は締め日だから入力を忘れないでください〜」と部内Teamsに通知をしてくれるのですが、上司が忙しく通知ができなかったりすると、入力をうっかり忘れてしまうメンバーも出てくるでしょう。
そのようなときに、通知をPower Automateで自動化していれば、上長の手間が省け、通知漏れもなくなり、メンバーの勤怠未入力を防げるでしょう。
Power Automateで定期連絡の自動化フローを作成しよう
Power Automateには、作成できるフローの種類がいくつかあり、その中に[スケジュール済みのクラウドフロー]というものがあります。
これは、作成したフローを実行する日時や間隔を指定できるもので、今回のように毎月1回、定期的にお知らせしたいという場合には[スケジュール済みクラウドフロー]を作成していくのが良いです。
では、さっそく作成していきます。
Power Automateの画面左メニューの[作成]を選択し、いくつか表示されているフローの種類から[スケジュール済みクラウドフロー]を選択します。
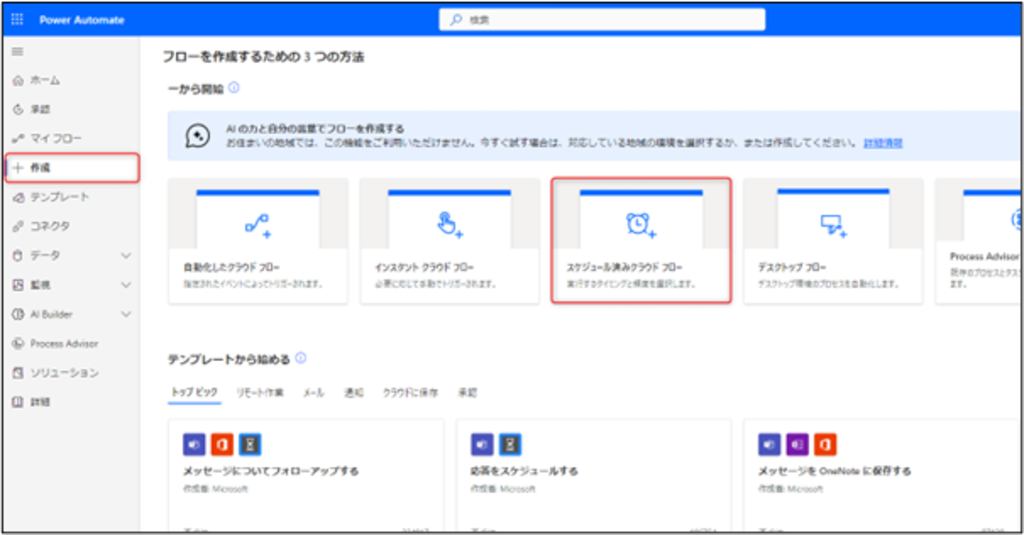
次の画面では、下記のように指定します。
- フロー名:任意のフロー名を入力
- 開始日:月末31日を指定する(31日に指定することで30日までしかない月でも30日にフローが開始されます)
- 時間:開始する時間を指定する
- 繰り返し間隔:1か月
すべて指定できたら[作成]をクリックします。
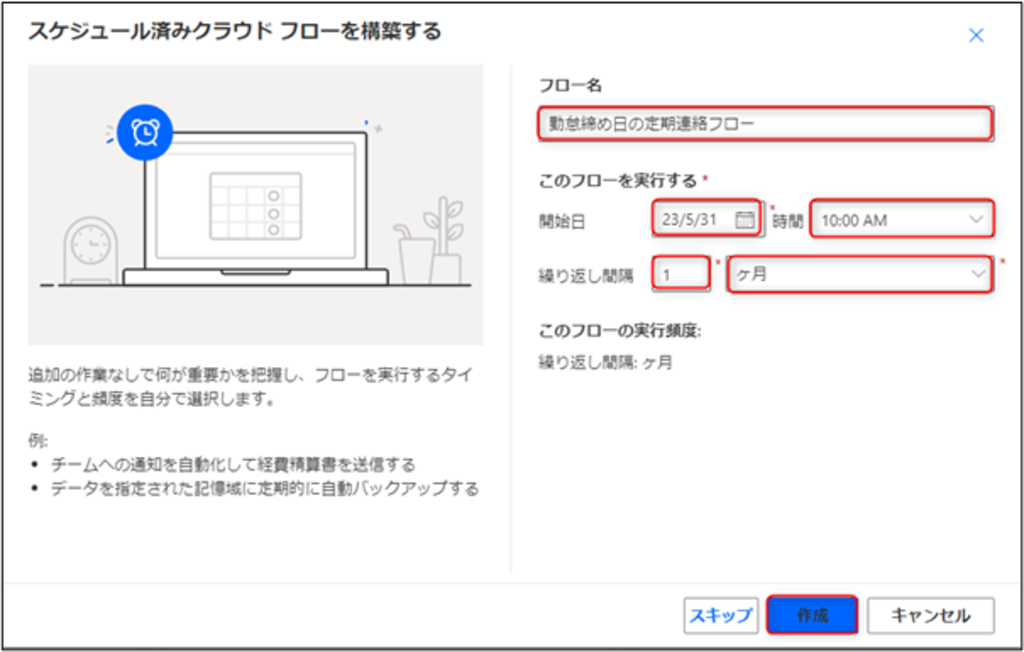
フロー編集画面が開きます。
[Recurrence]の部分をクリックします。
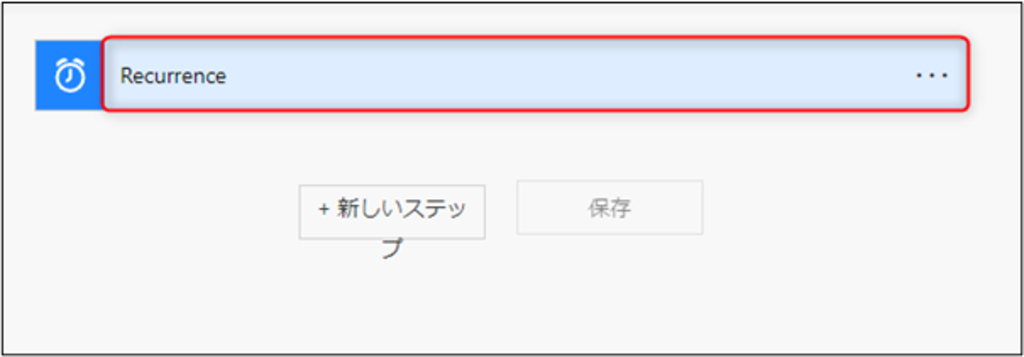
さらに[詳細オプションを表示する]をクリックします。
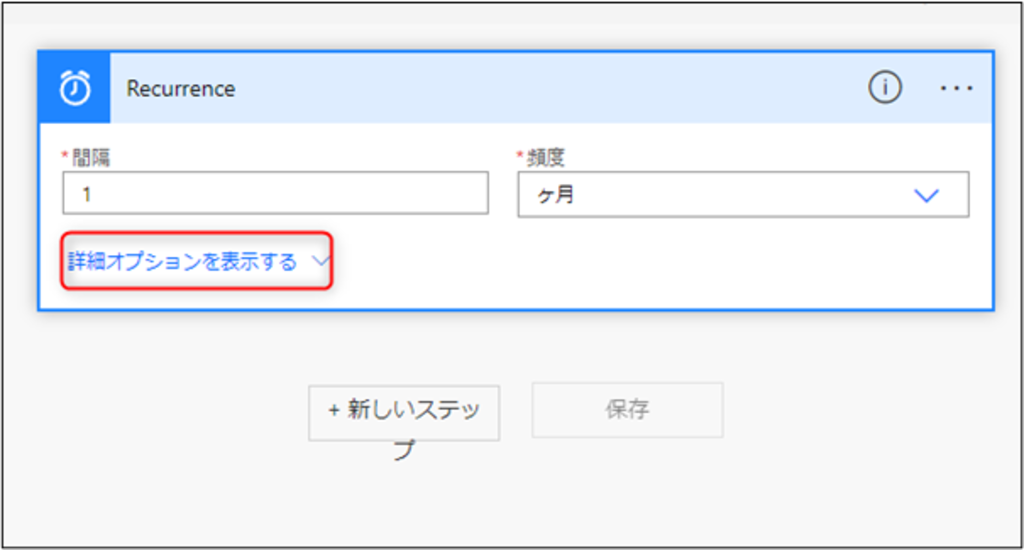
下記のように指定します。
- タイムゾーン:(UTC+09:00)大阪、札幌、東京
- 開始時刻:末尾にある[Z]を削除
※日付時刻の末尾に Z がある場合は、UTC 時刻であることを意味しますので、タイムゾーンを指定していても日本時間に変換されなくなってしまいます。
そして、[新しいステップ]をクリックします。
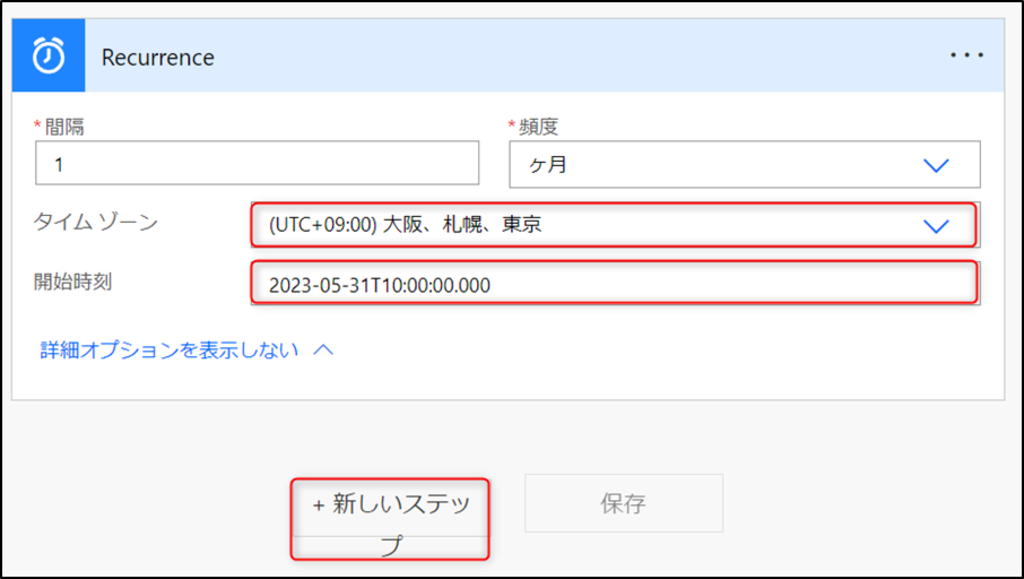
検索欄に[Teams]と入力し、Teamsに関連するアクションの中から[チャットまたはチャネルにメッセージを送信する]を選択します。
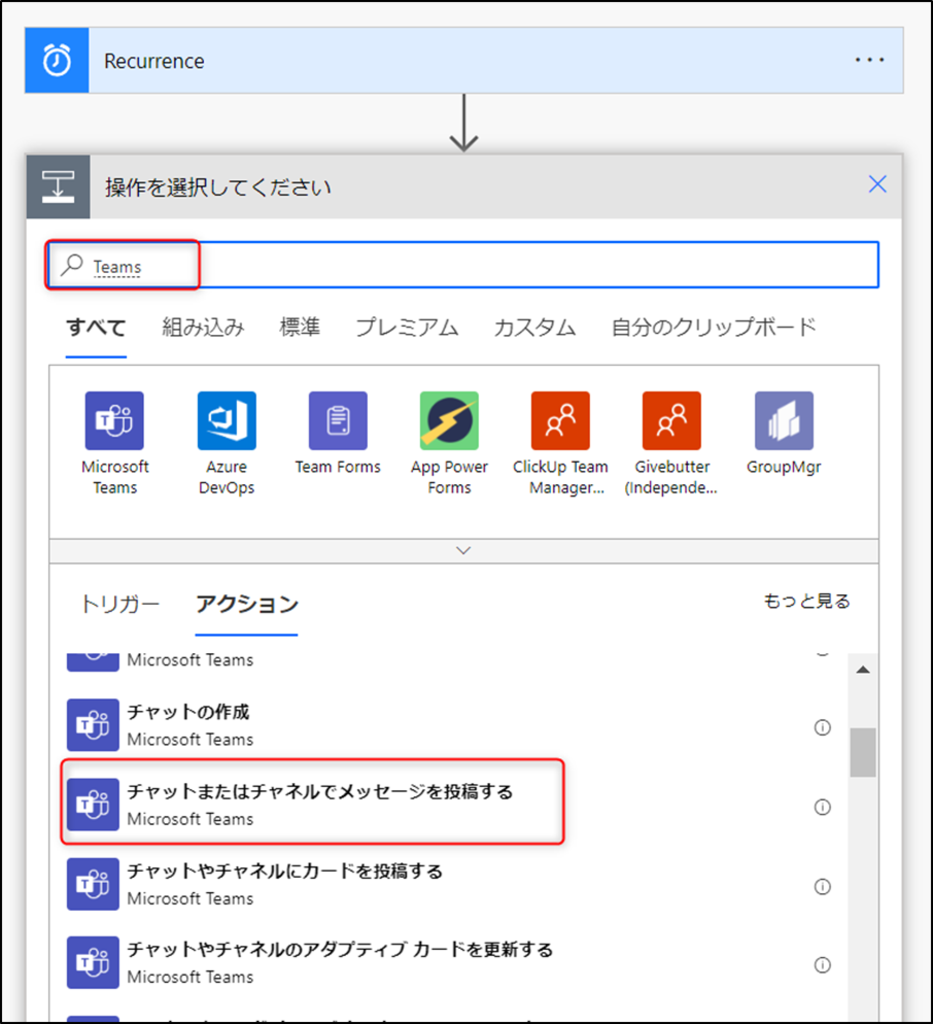
投稿者を指定します。
[ユーザー]を選択すると、フローのTeamsコネクタにログインしているユーザー (通常はフローの所有者) としてメッセージが投稿されます。
[フローボット]を選択すると、個々のユーザーではなく フローボットとしてメッセージが投稿されます。
今回のフローでは、[フローボット]を指定します。
投稿先・Team・Channeでlは、投稿したいTeams内のチームとチャネルを指定します。
プルダウンから作成者が参加しているチーム名等が表示されますので、その中から選択できます。
Messageには投稿したいメッセージを入力します。
すべて指定できたら[保存]をクリックします。
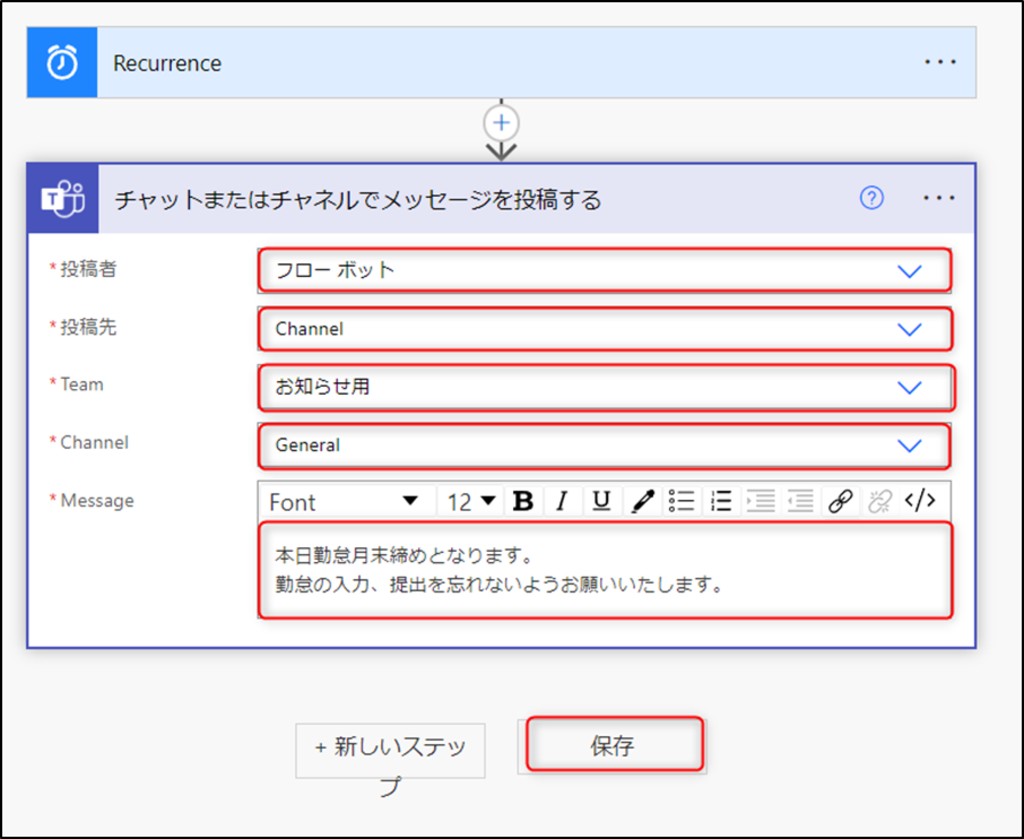
これでフローは完成です!
一度、手動でテストをしてみます。
編集画面の右上にある[テスト]をクリックします。
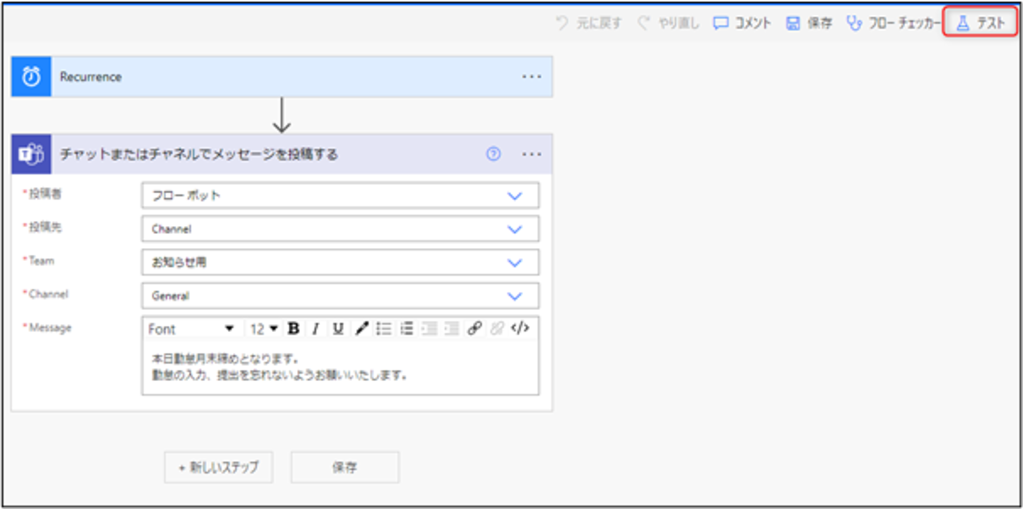
[手動]にチェックを入れ、下部にある[テスト]をクリックします。
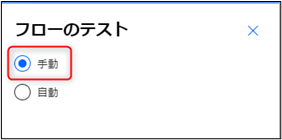
さらに、[フローの実行]をクリックすると、作成したフローがテストとして即時に開始されます。
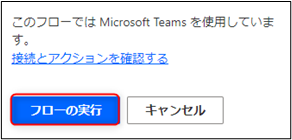
各項目の右上に、緑のチェックマークが表示されればフローは成功しています。
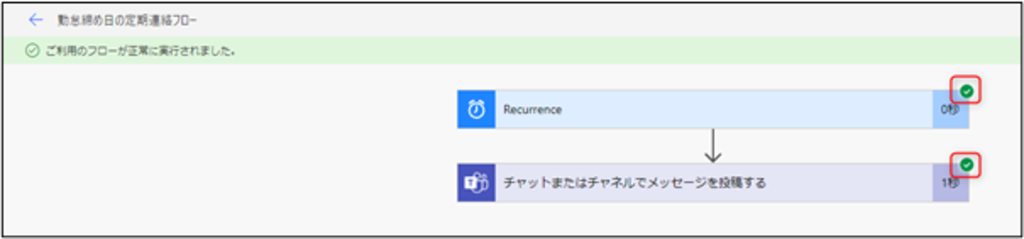
先ほどフローの中で、投稿先に指定したTeamsのチャネルを確認すると、指定した内容のメッセージが投稿されています。

今回は、テストで実行したので即時にフローが開始されましたが、今後はこの動きをフロー作成時に指定したスケジュールにしたがって、毎月1回、月末に自動で行ってくれます。
まとめ
今回は、「毎月末の勤怠入力締めの連絡」を題材に、Power Automateで定期連絡を自動送信する方法をご紹介しました。
フローの作成は、複雑な作業が必要だと思われがちですが、作成してみると非常に簡単です。
週1回や1日1回など、自動実行させる間隔を調整してフローを作成できるので、他の通知や他の業務にも応用ができます。
「こんな時にお知らせが欲しいな」と感じていることがあれば、まず個人用フローを作成してみるのがおすすめです。
[スケジュール済みのクラウドフロー]を使いこなせれば、とても便利ですのでぜひ作成してみてください。
※本記事は公開時点の情報をもとにしています。
Power Platformトレーニングパッケージ
アイエスエフネットでは、Power AutomateやPower Appsを利活用したいという企業様向けに、入門から実践までサポートする「Microsoft Power Platformトレーニングパッケージ」を用意しています。
「せっかくPower Automateの環境があるから、もっと使いこなしたい!」というITご担当者様は、ぜひアイエスエフネットまでお問い合わせください。
\ Microsoft365の環境があればOK /
アプリの制作・連携が学べるトレーニングパッケージです!













