
【初心者】Power Automateで自動化してみた|議事録の回覧
社内会議やお客様との打ち合わせ時に作成した議事録を、関係者に回覧依頼することはありませんか?
実際に私の業務では、都度Teamsのチャットに議事録の確認を依頼する旨を記載して、投稿していましたが『これ、Power Automateなら自動化できるかも』と思いPower Automateでフローを作成してみました。
この業務はあまり大きな負担になるようなものではありませんが、自動化できると「うっかり議事録を回覧するのを忘れていた……」という事がなくなり非常に便利です。
皆さんの業務の自動化の参考になれば幸いです。
目次[非表示]
- 1.構成を考える
- 2.OneNoteをチャネルに追加する
- 3.フローを作成する
- 3.1.トリガーを設定する
- 3.2.承認アクションを追加する
- 4.フローをテストする
- 5.議事録のURLを承認要求に追加する
- 6.まとめ
構成を考える
私は打ち合わせに参加した際に、議事録をTeamsのチームに紐づいているOneNoteにページを追加して、データを残すようにしています。
そしてOneNoteに入力後は、チャネルで「議事録をとりました。確認してください。」と投稿しています。
また、確認してもらえたかどうかは、投稿へのリアクションを確認して把握するようにしていました。
これを自動化すると、以下のようになります。
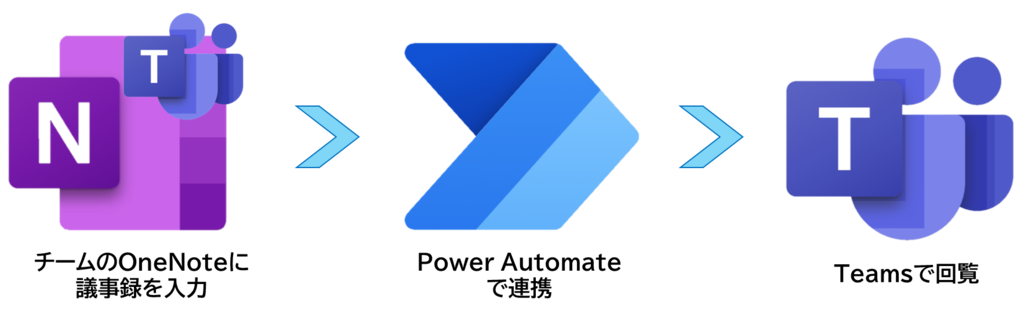
OneNoteをチャネルに追加する
フローを作成する前に、事前準備として議事録を残していくOneNoteをチャネルに追加します。
(1)Teamsを開き、このフローの対象としたいチャネルをクリックします。
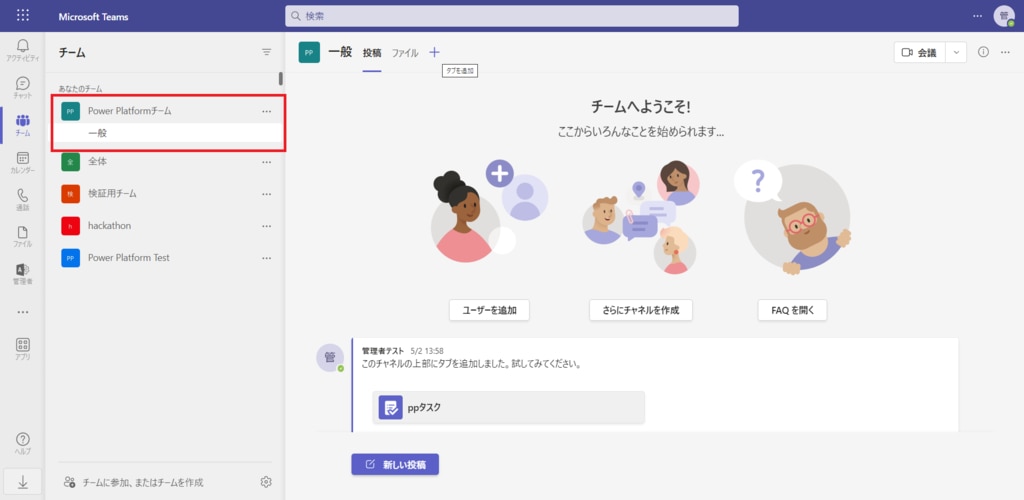
(2)チャネルのタブに表示されている [+] をクリックして、タブを追加します。
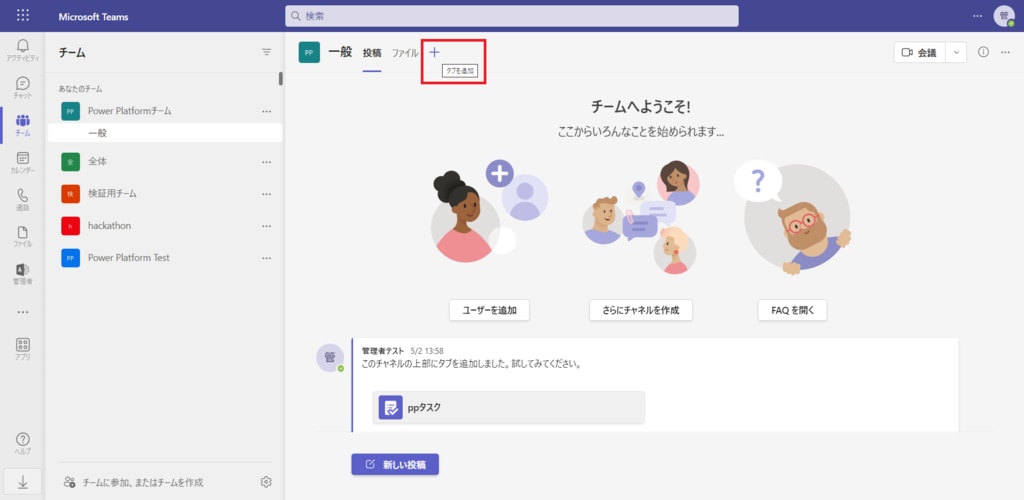
(3)ポップアップ画面から [OneNote] をクリックします。表示されていない場合は検索します。
選択したチームの名前でノートブックが作成されます。
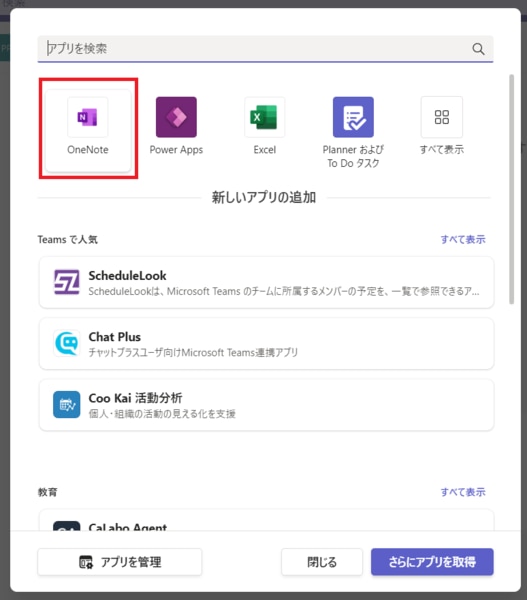
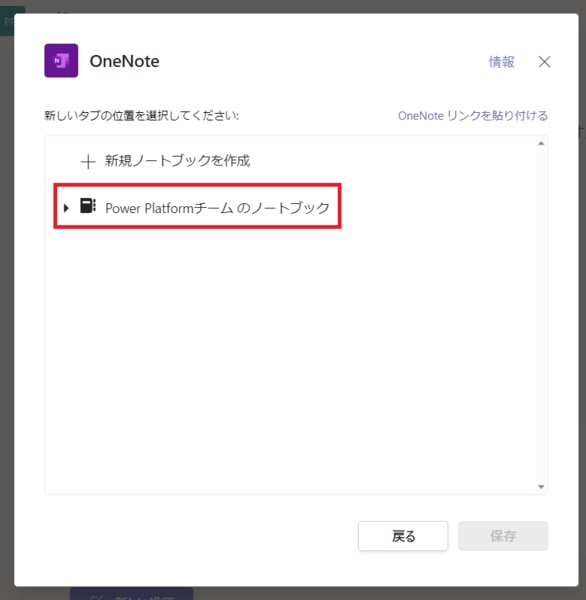
(4)チームのノートブックの中にセクションを作成します。
今回は [議事録] という名前のセクションを作成します。名前を入力して[保存]をクリックします。
新しいタブの設定が始まります。
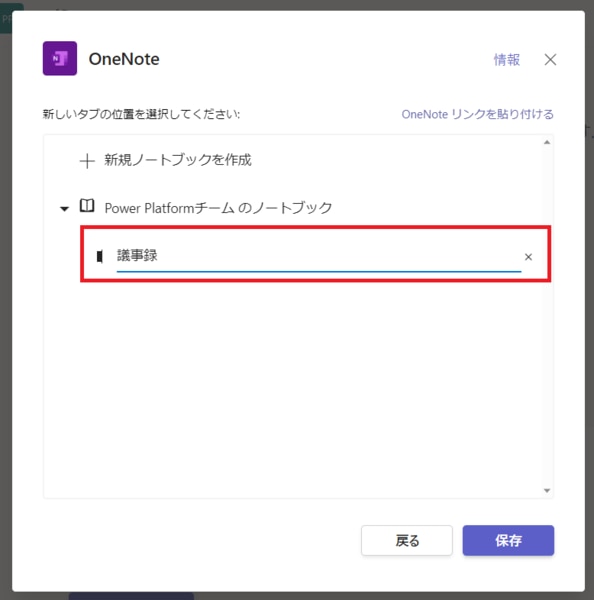
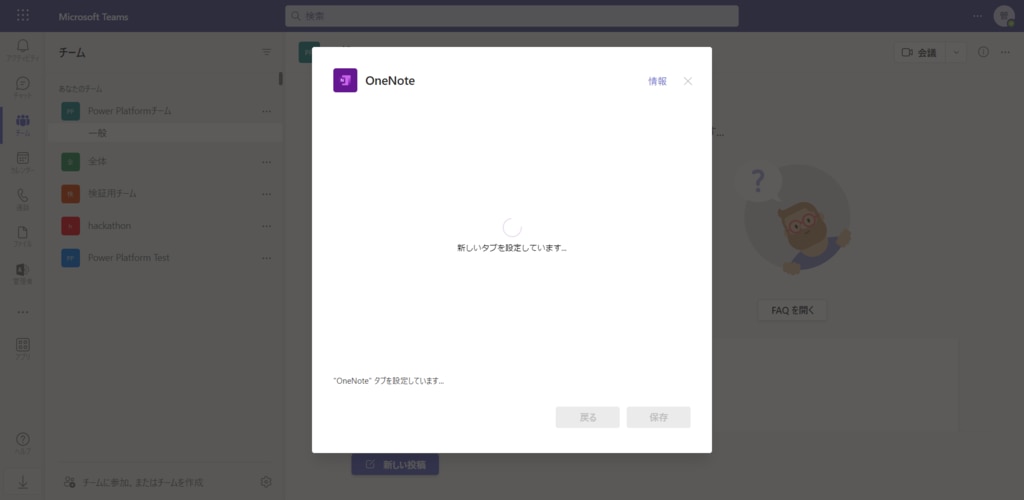
(5)ノートが作成されると、下図のように表示されます。
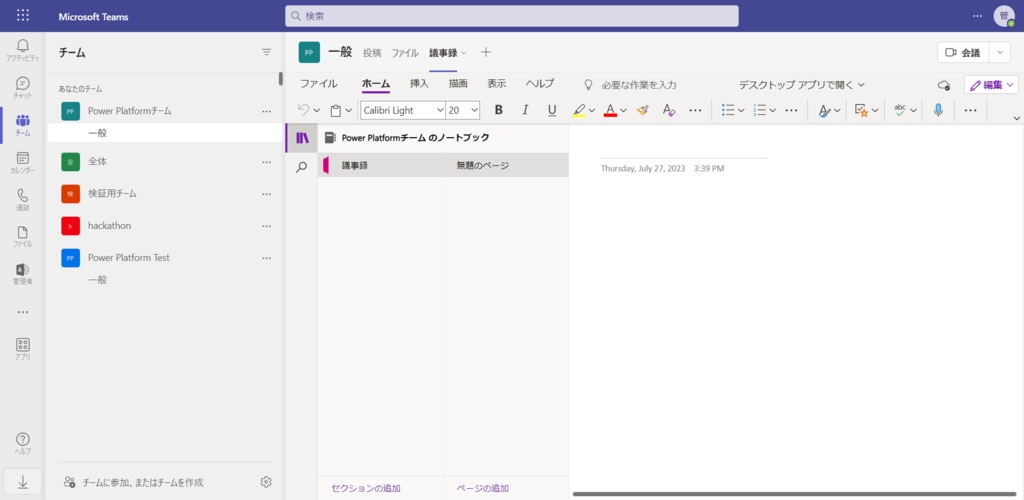
フローを作成する
準備ができたので、Power Automateでフローを作成します。
トリガーを設定する
(1)Power Automateを開き、[+作成] メニューをクリックします。
[自動化したクラウドフロー]をクリックします。
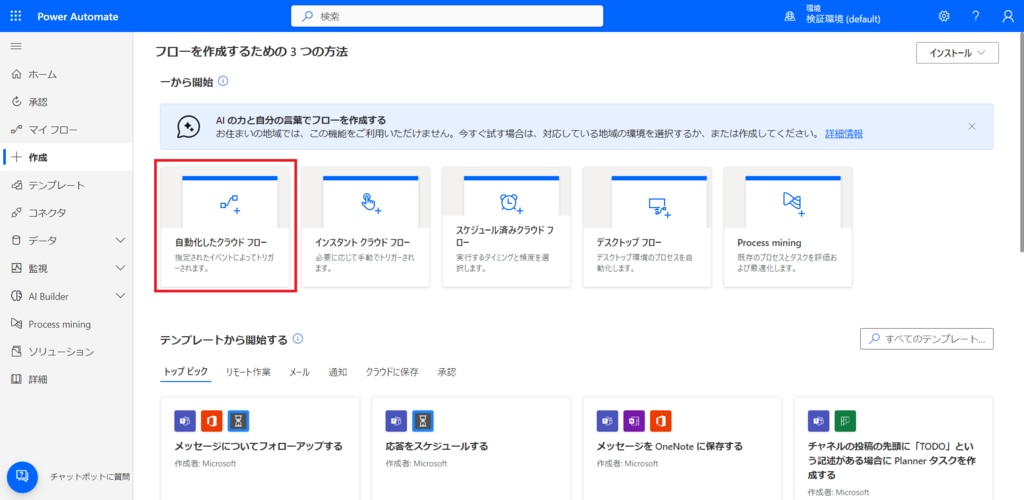
(2)フロー名を入力し、フローのトリガーは、検索枠で [OneNote] と検索します。
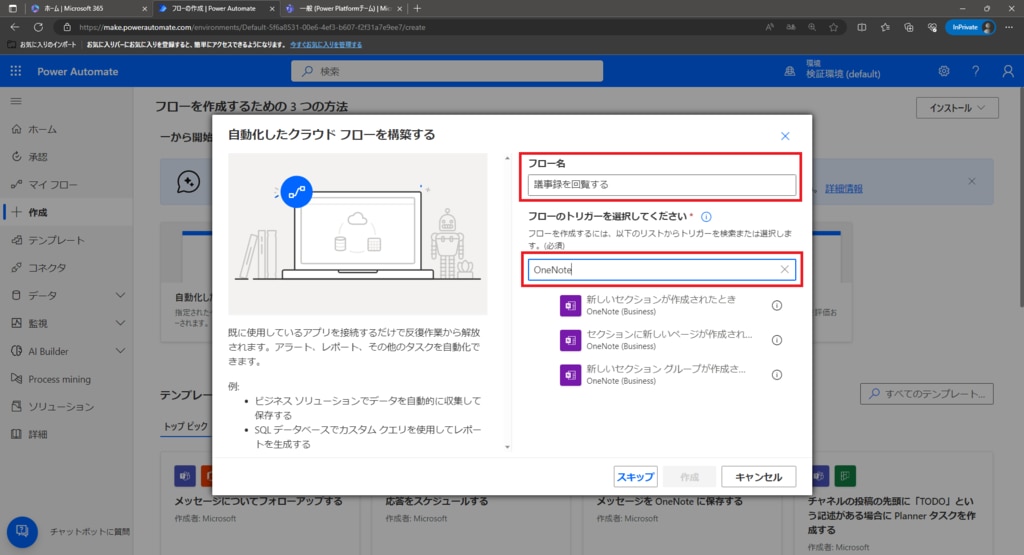
(3)[セクションに新しいページが作成されたとき] を選択し、[作成] をクリックします。
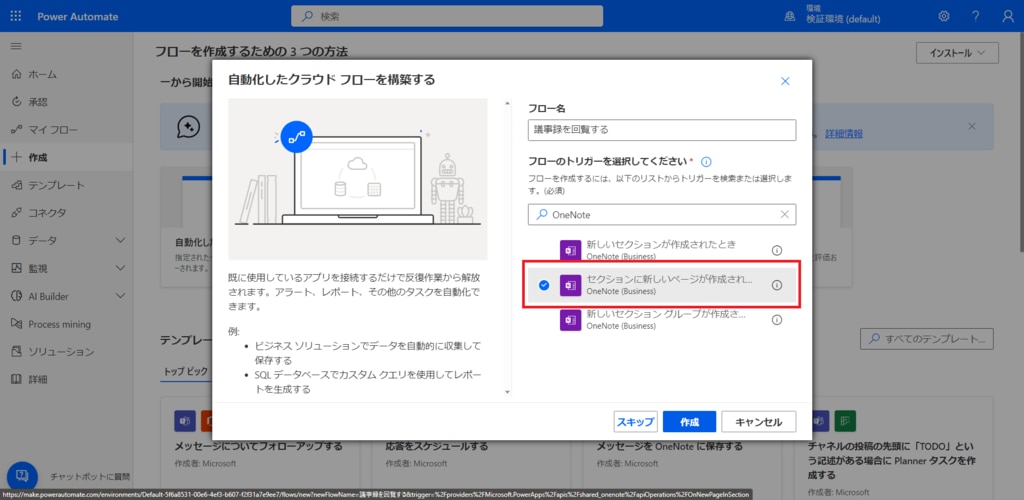
(4)フローの編集画面が開かれます。先ほど選択したトリガーが設定されていることを確認します。
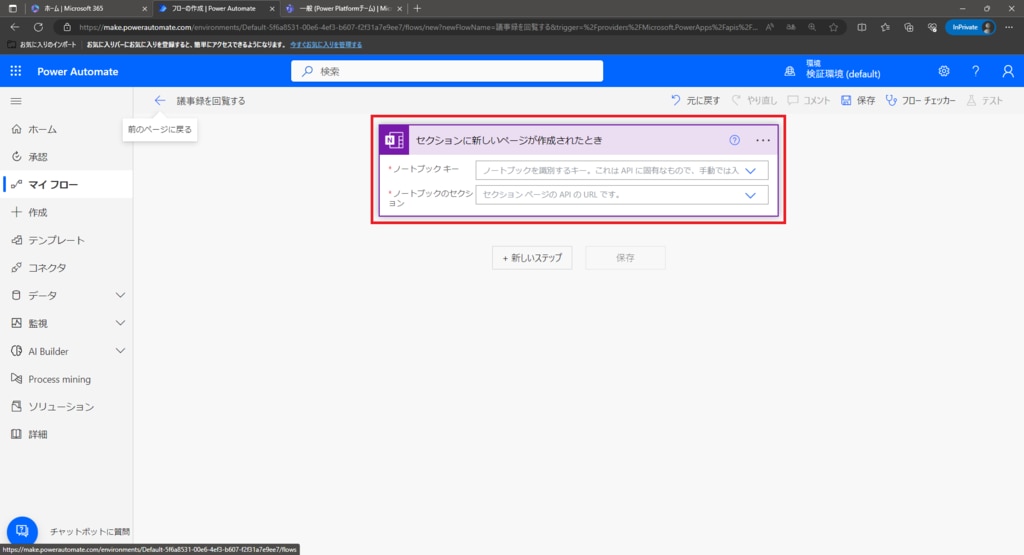
(5)トリガーを編集します。[ノートブックキー] に対象となるOneNoteのノートブックを指定します。事前準備で作成したチームのノートブックを指定します。
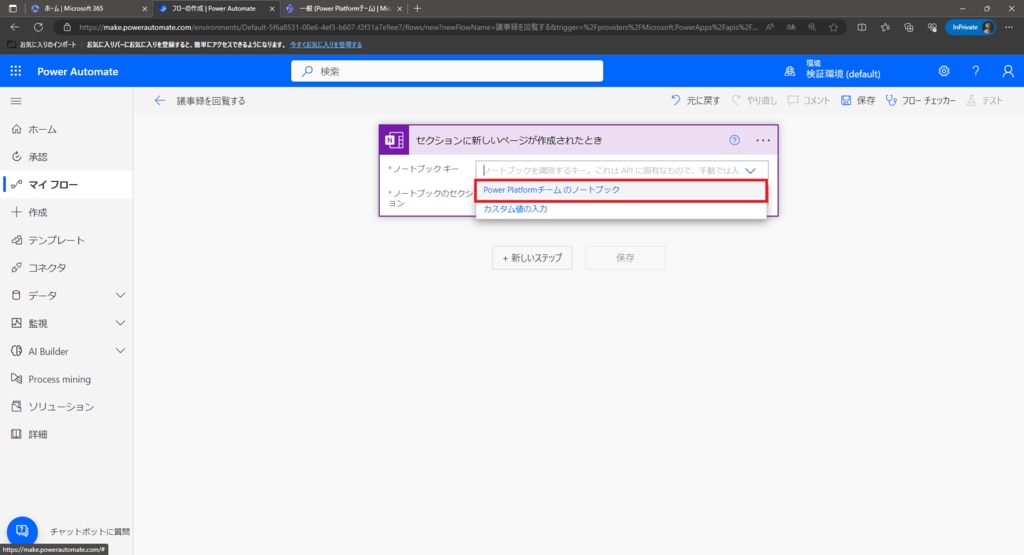
(6)[ノートブックキーのセクション] には、事前準備で作成したセクションを指定します。
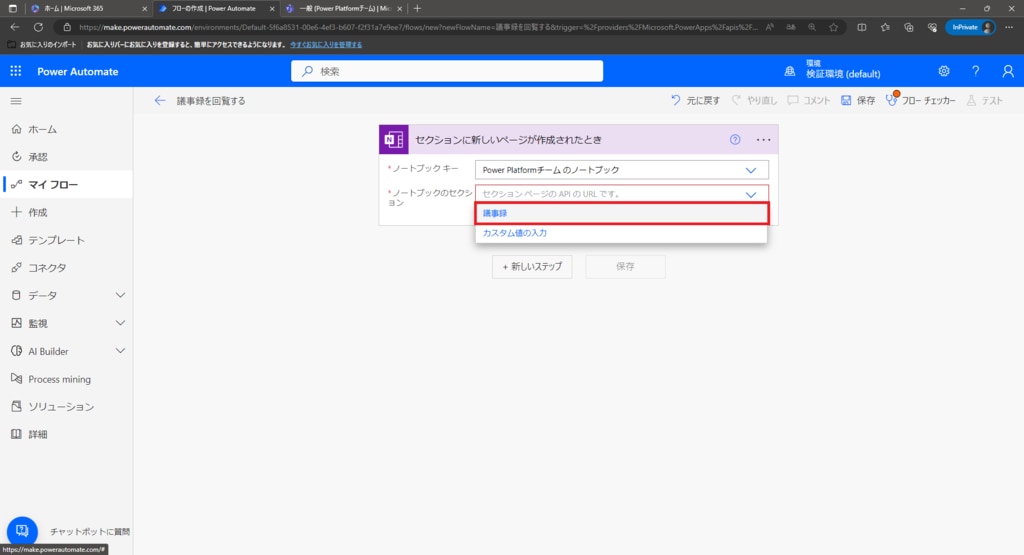
承認アクションを追加する
議事録のチェックを [承認] 機能を利用して構成します。
OneNoteに議事録が追加されたら、チェックを促す要求を送信する設定にします。
(1)トリガーの設定が完了しました。次にアクションの設定をします。
[+新しいステップ] をクリックします。
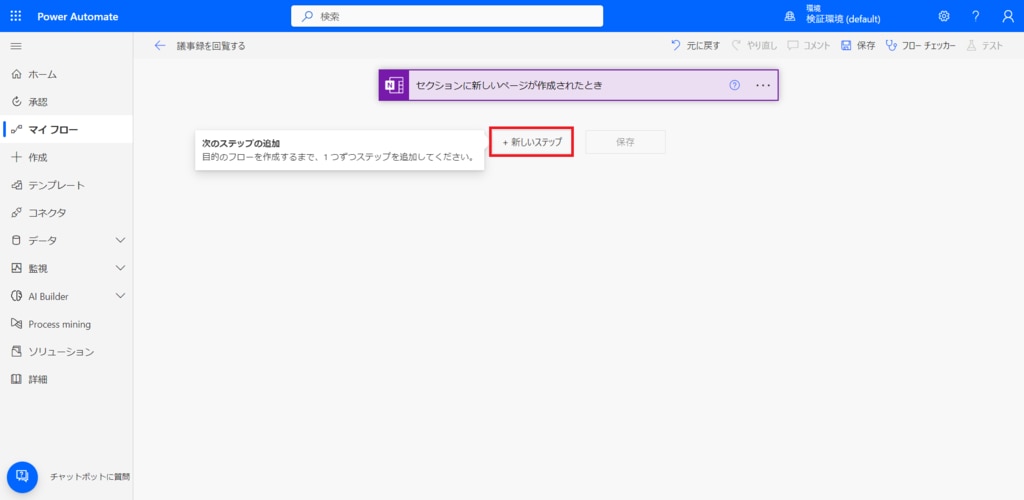
(2)検索枠に [承認] と入力して、[承認] アクションを選択します。
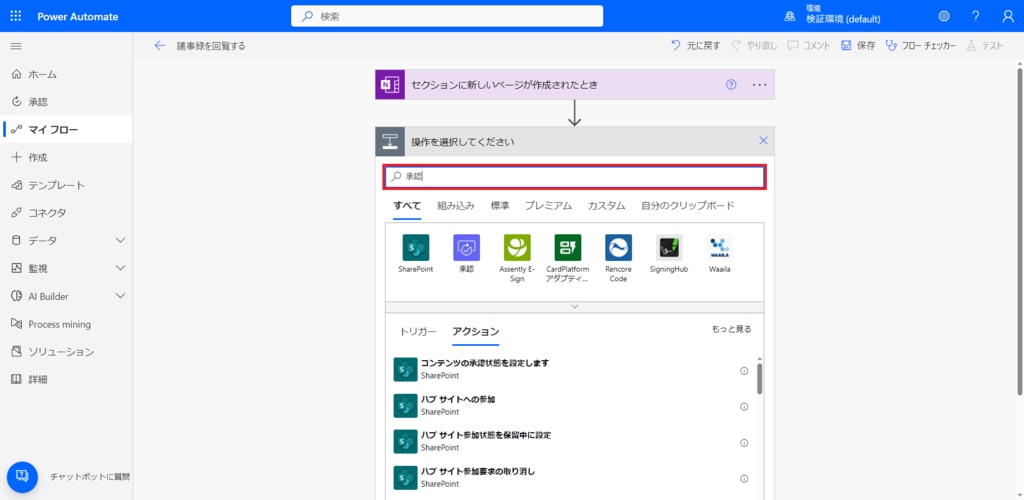
(3)[承認] アクションの中から、[開始して承認を待機] を選択します。
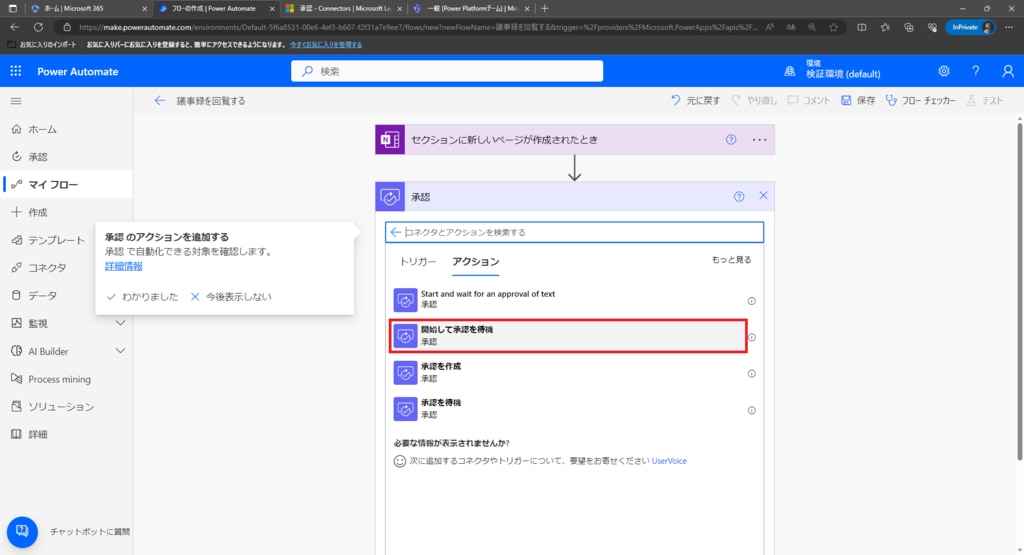
(4)議事録のチェック要求に対して、確認したかどうかの応答が欲しいので、
[承認の種類] は、[カスタム応答 – 全ての応答を待機] を指定します。
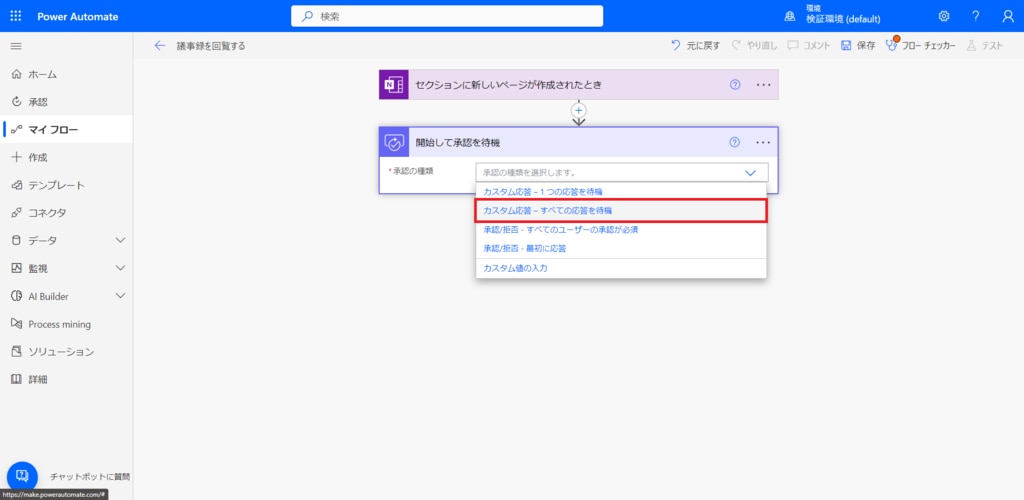
(5)[応答オプション] が表示されます。
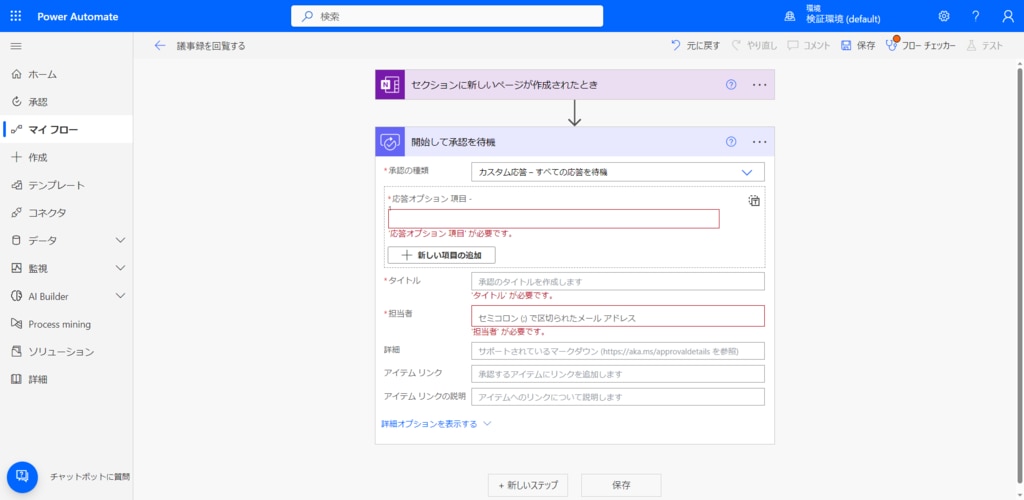
(6)[応答オプション] に、任意のテキストを入力します。
今回は議事録の内容チェックのため、「確認しました」と「修正してほしい箇所があります」にします。
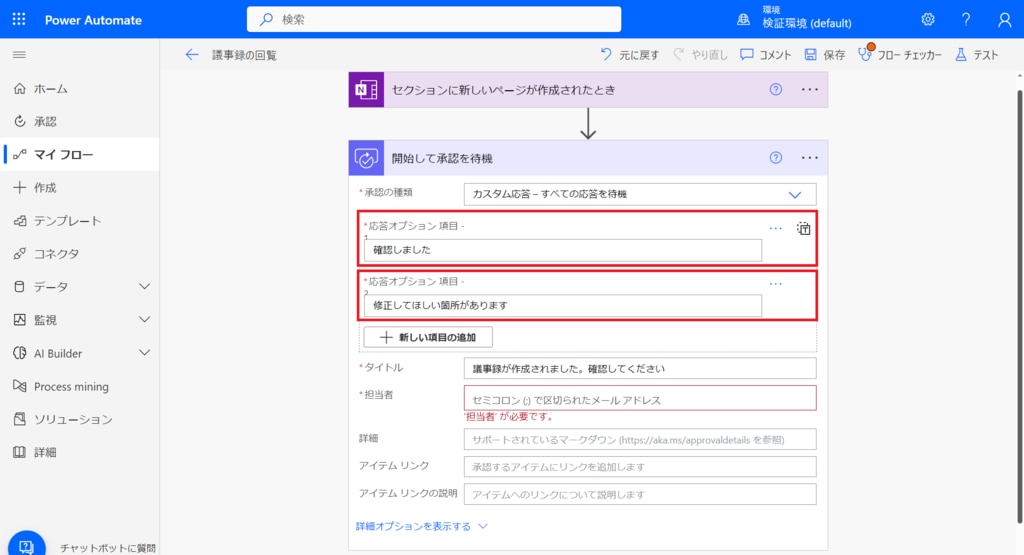
(7)タイトルを指定します。承認要求が通知される際に表示されるタイトルになる部分です。
今回は議事録の内容チェックのため、「議事録が作成されました。確認してください」にします。
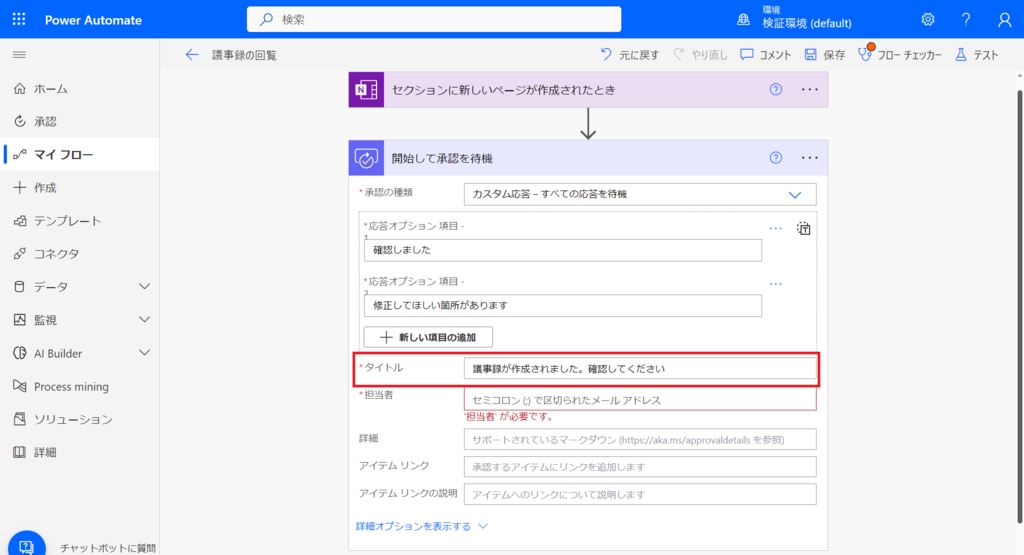
(8)担当者を追加します。ここには、議事録を確認してほしいユーザーを追加します。
今回はOneNoteを追加したチームのメンバーを指定します。
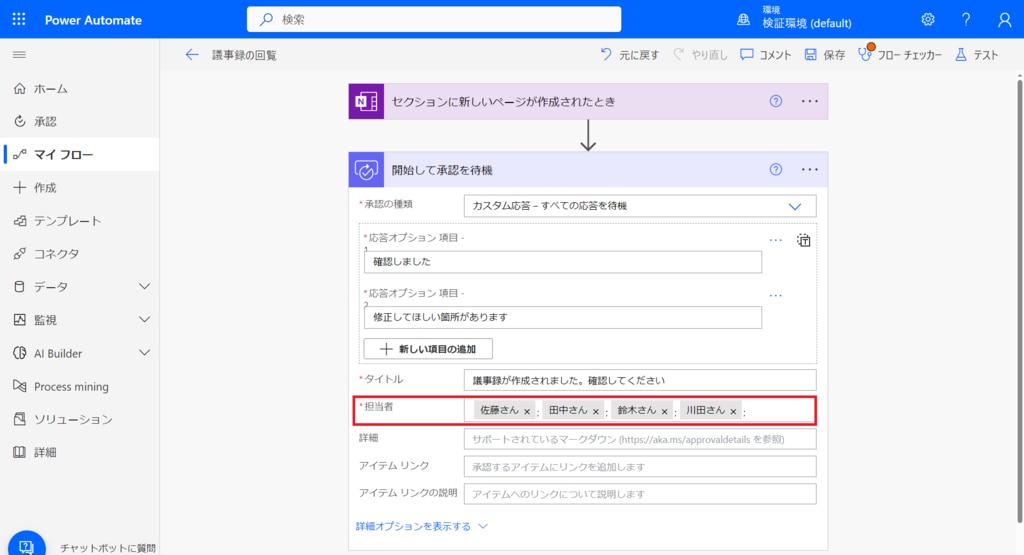
設定は以上で終了です。
フローをテストする
設定が完了したら、フローが正しく動くか確認しましょう。
(1)フローのテストをするには保存をする必要があるため、フローを保存します。
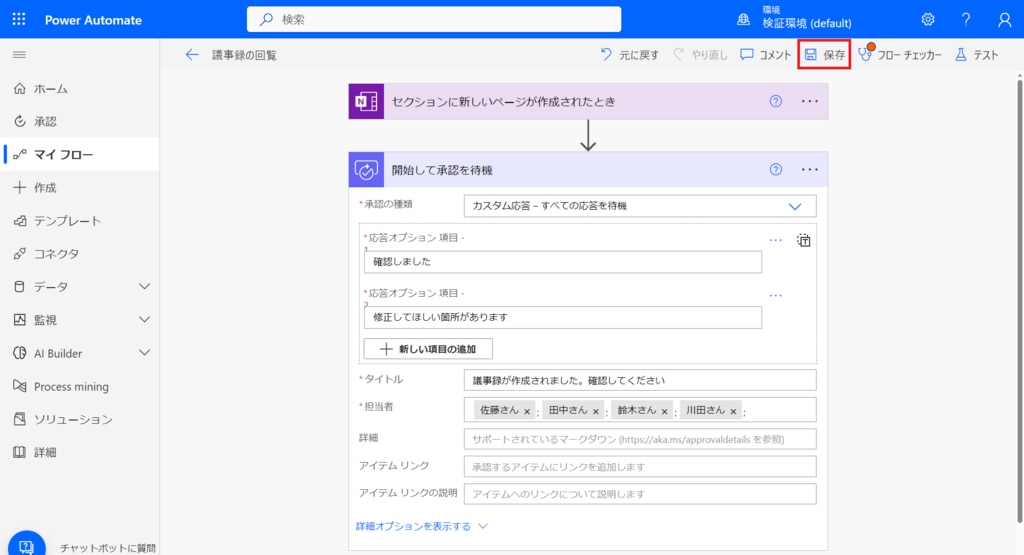
(2)[テスト] ボタンをクリックして、フローの動作を確認します。
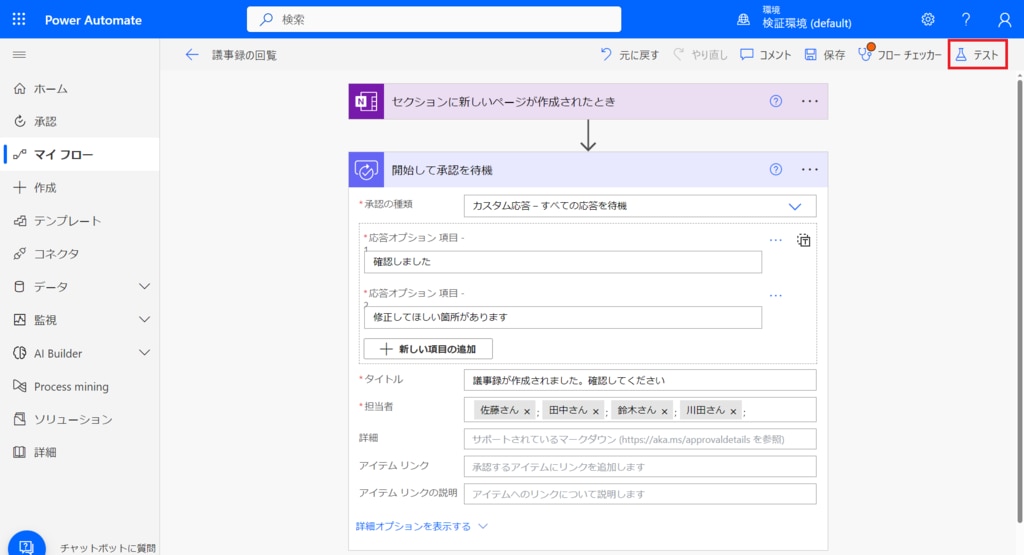
(3)[フローのテスト] 画面で [手動] をクリックし、テストをクリックします。
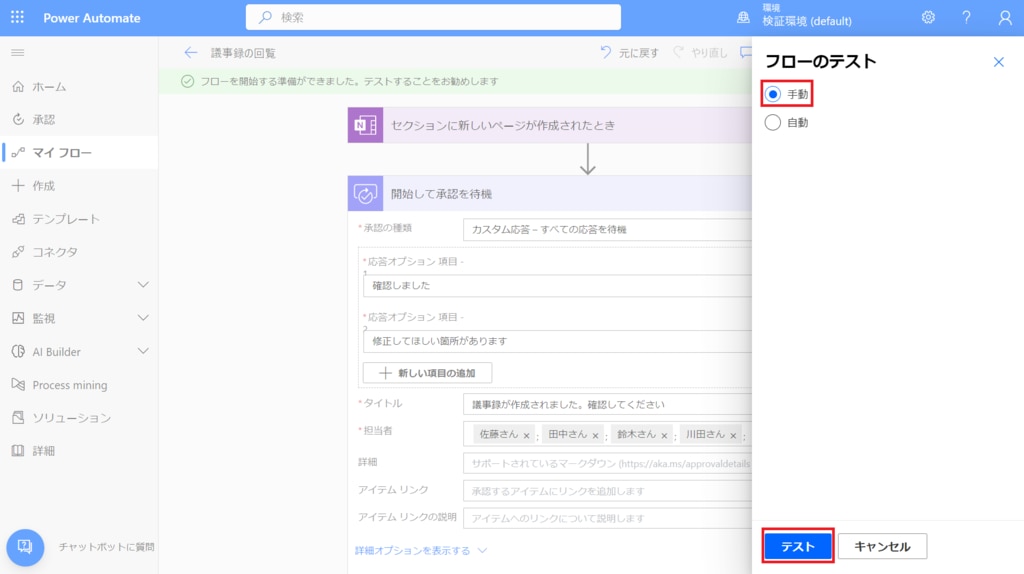
(4)テストをするために、OneNoteにテストデータとしてページを追加します。
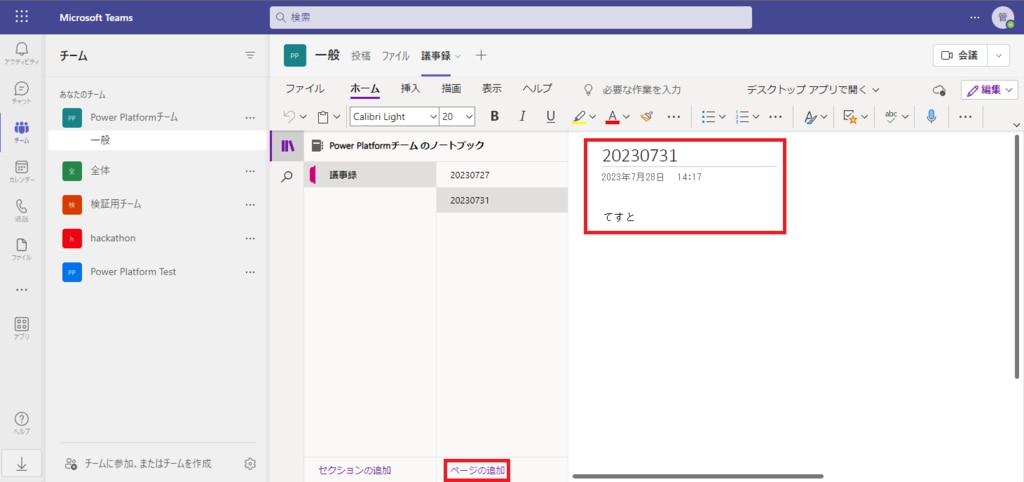
(5)承認要求が正しく届くと、下図のような通知が届きます。
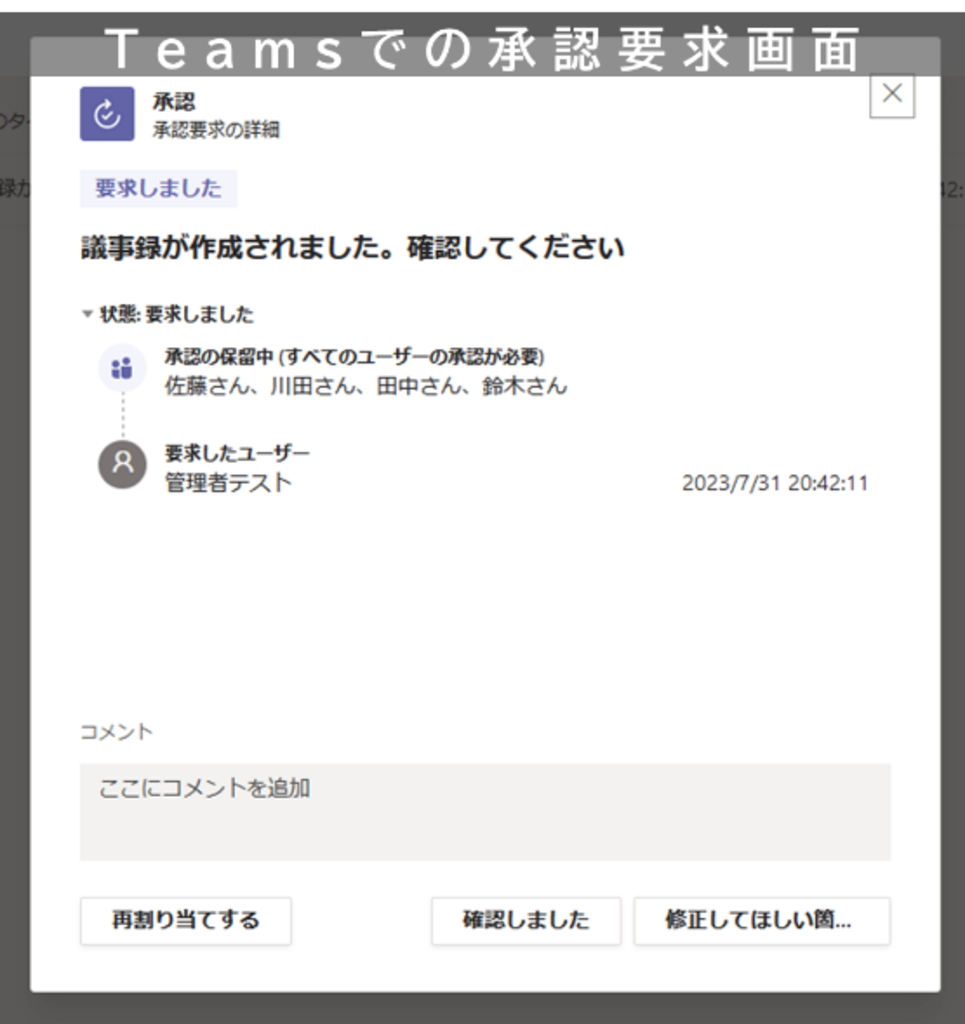
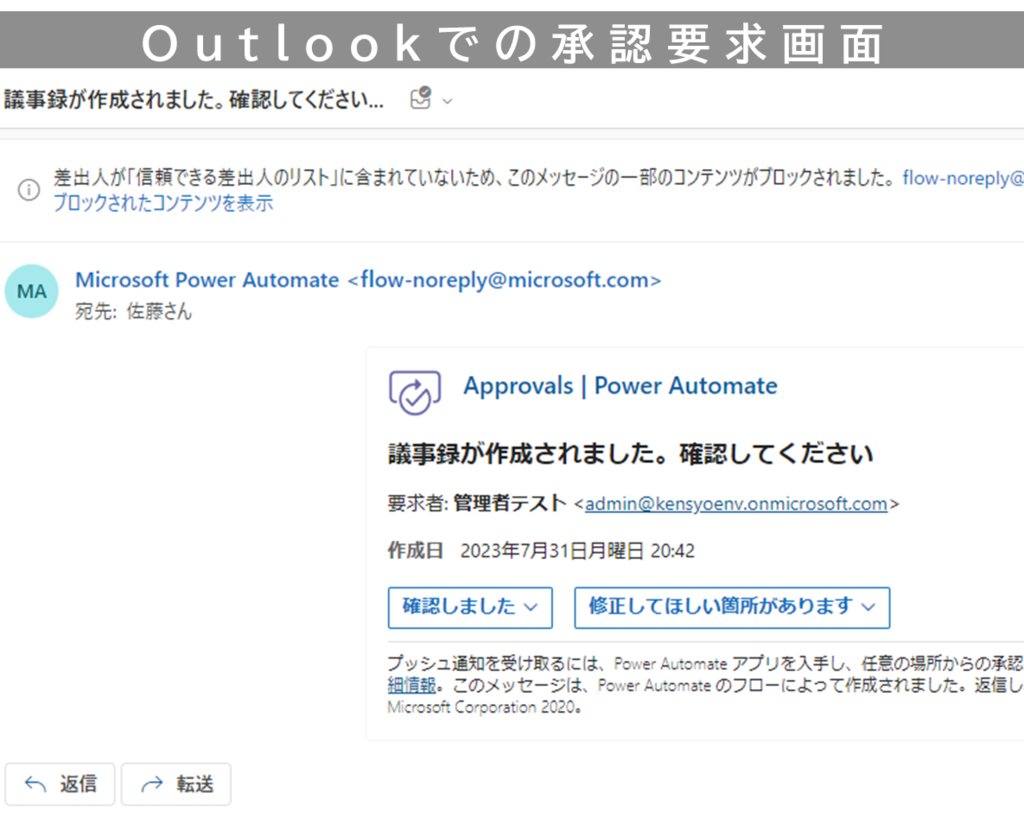
フローが正しく動作することが確認できました。
これで議事録の回覧を自動化することができました!
議事録のURLを承認要求に追加する
承認要求を受け取った人からの見え方では、一体どの打ち合わせの議事録が作成されたのか分かりにくい状態になっています。
そこで該当の議事録のURLを承認要求に付与することで利便性を高めました。
追加したページのURLを承認要求画面に表示する
作成した議事録のURLが承認要求画面にあれば、URLをクリックすることで該当のページにアクセスすることができ、大変便利です。
下記の手順で設定を追加していきます。
(1)フローの編集画面を開きます。承認アクションをクリックし、設定を確認します。
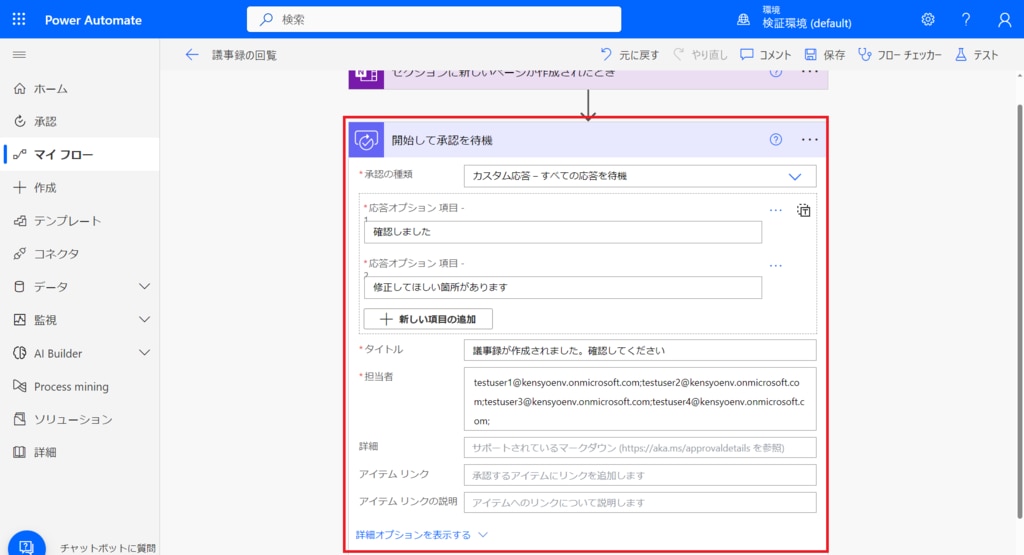
(2)[アイテムリンク] をクリックし、動的なアクションから [OneNote Web のURL] を選択します。
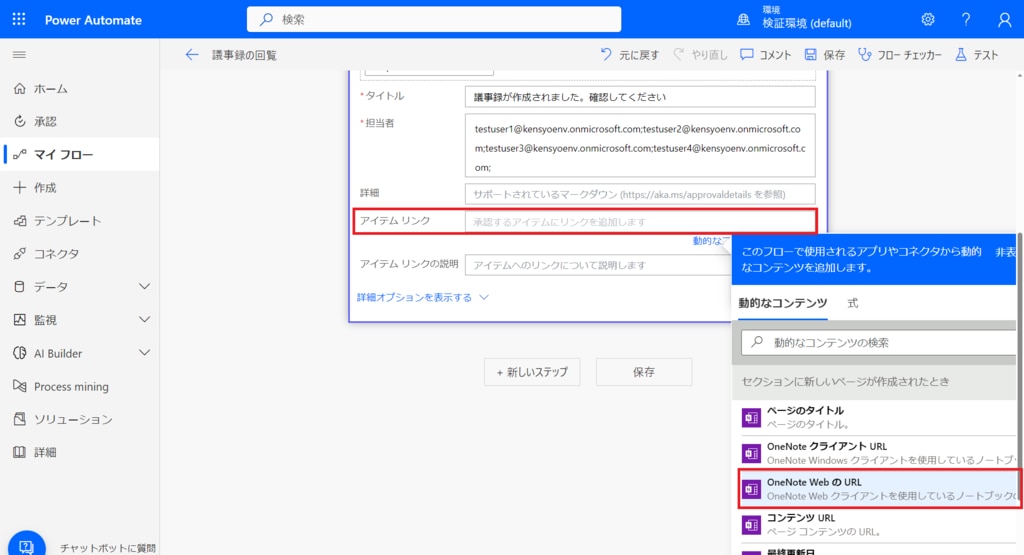
(3)設定ができたら、[保存] をしてから [テスト] をします。
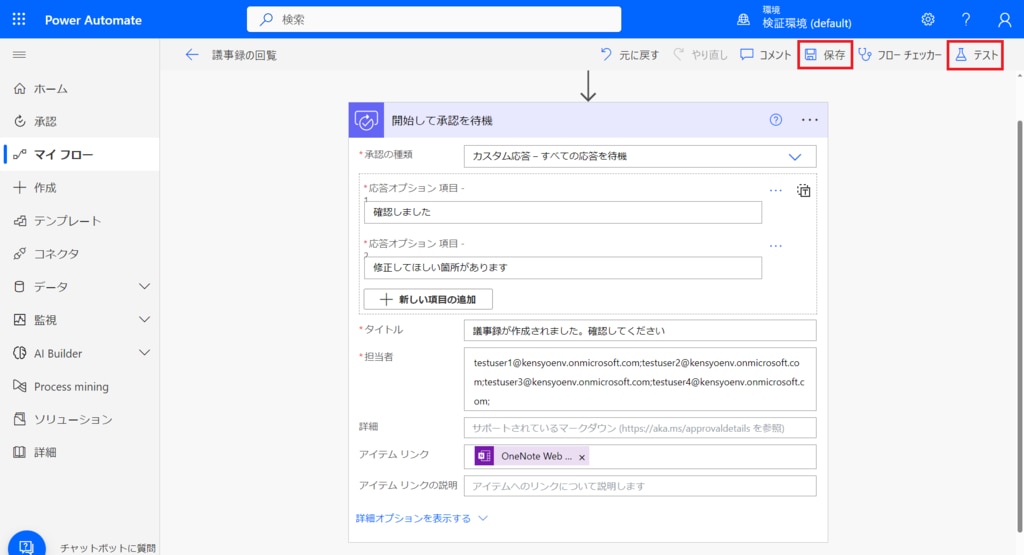
(4)承認要求画面にURLが追加されていることが確認できます。

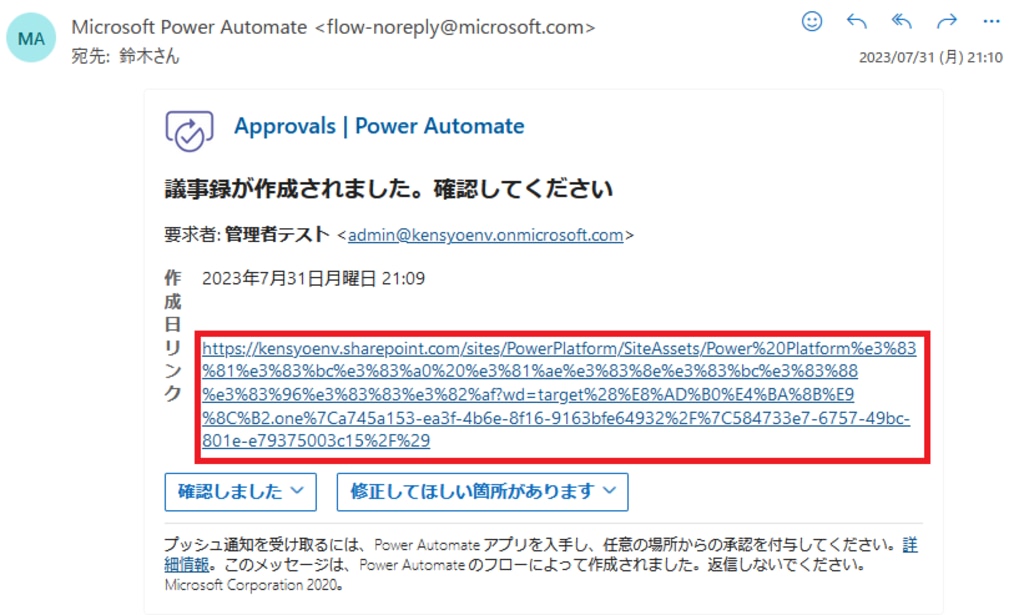
URLをクリックすると、該当のページに遷移することも確認できました。
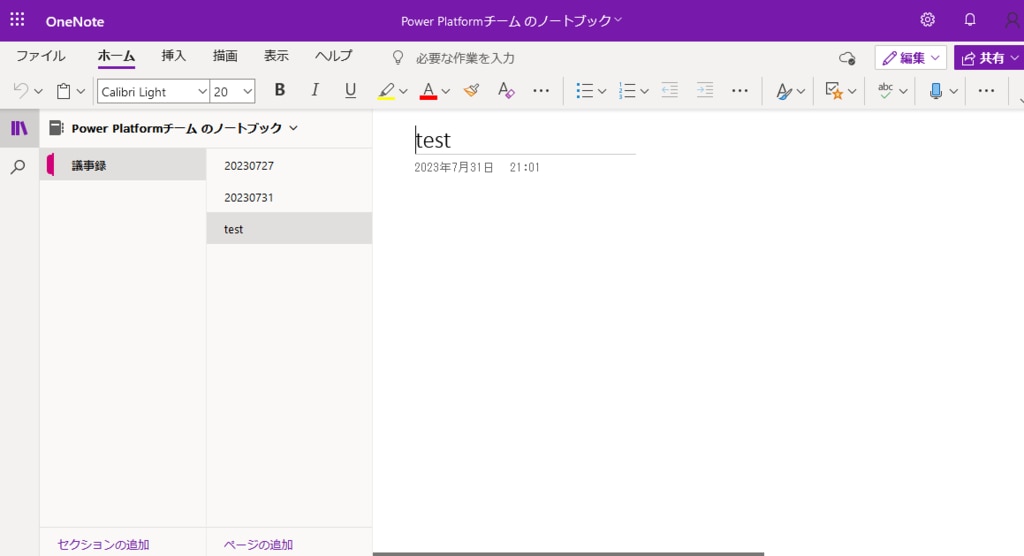
クリックと、テキストの入力のみで議事録の回覧を自動化することができました。
ぜひPower Automate をご活用ください。
まとめ
今回は、作成した議事録の回覧をPower Automateで自動化する方法をご紹介しました。
Power Automateはエンジニアのような専門知識がなくても、簡単に業務を効率化させるフローを作成することができます。
エンジニアに任せず、現場で、現場に即したアプリを作れるため、気軽に自動化をすることが可能です。
今回の記事を読んで、
「もっと現場に即したアプリをつくってみたい」
「Microsoft Power Apps、Microsoft Power Automateを活用したいけれどはじめから自力は難しそう……教えてほしい!」
と思われた方は、アイエスエフネットの「Microsoft Power Platformトレーニングパッケージ」がおすすめです。
この機会にぜほひ「Microsoft Power Platformトレーニングパッケージ」をご検討ください。
※この記事は、公開当時の情報を元にして作成しています。
\Microsoft365の環境があればOK/
アプリの制作・連携が学べるトレーニングパッケージです!













