
【初心者】Power Automateでファイルを自動保存してみた
「Power Automateを使ってワークフローが作成できる、ということは知っているけど、実際にどんなものが作れるのか、具体的なイメージがつかない」という方も多いのではないでしょうか。
今回の記事では、Power AutomateでMicrosoftが事前に用意しているテンプレートを活用して、ファイルを自動保存するワークフローの作成方法を解説します。
テンプレートを活用すれば、短時間で簡単にワークフローの作成ができるので、自動化について考えたり、ワークフローを作成したりする暇がないという方におすすめです!
目次[非表示]
- 1.シナリオ作成と実現に向けた機能の洗い出し
- 2.使用するツール
- 3.作成までの4ステップ
- 3.1.テンプレートを検索する
- 3.1.1.テンプレートを使ってフローを作成する
- 3.2.トリガーを編集する
- 3.2.1.設定済のトリガーを確認、編集する
- 3.2.2.アクションを確認、編集する
- 3.2.3.参考にするアクションを探す
- 3.3.アクションを新規作成する
- 3.3.1.不要なアクションを削除する
- 3.4.フローをテストする
- 4.まとめ
- 5.Power Platformトレーニングパッケージ
シナリオ作成と実現に向けた機能の洗い出し
お客様から届いたメールに添付ファイルがついていたとき、皆さんそのファイルを保存されると思います。また、プロジェクトにかかわる資料であった場合は、複数のメンバーと共有する、ということもあるのではないでしょうか。
添付ファイルを保存する、という作業自体が業務時間を大幅に占有しているわけではないですが
Power Automateに任せてしまえば、スキマ時間の確保ができます。
今回想定する活用シーンは、お客様から見積書や注文書、請求書などが届き、それを自分の部署の共有フォルダーに保存する、というシーンです。
この時、届くメールの件名には、「【見積書】」と添付されているファイルの内容が記載されていることを想定します。
また、メールを受信するのはOutlook、共有フォルダーはSharePointのドキュメントライブラリであると仮定します。
使用するツール
今回使用するMicrosoft製品は、OutlookとPower Automate、SharePointです。
フローのイメージ図は以下のようになります。
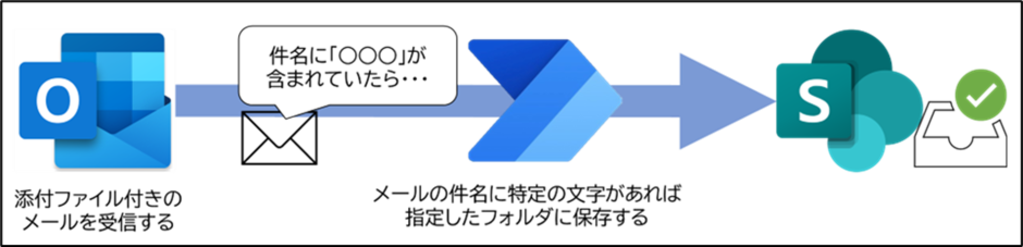
作成までの4ステップ
作成手順は大きく分けて以下の4つです。
- テンプレートを検索する
- トリガーを編集する
- アクションを追加する
- 動作テストをする
テンプレートとは
Power Automateにはテンプレートが豊富に用意されています。
テンプレートは、Power Automateを使用するユーザーが簡単に利用できるように、一般的によく使われそうな機能が事前に構成されたものです。
テンプレートを選択して、自身の希望が叶うように設定を少し加えるだけで、すぐに使用を開始することができます。
テンプレートを検索する
テンプレートは、Power Automateを開いた画面左側のメニューバーに表示されています。
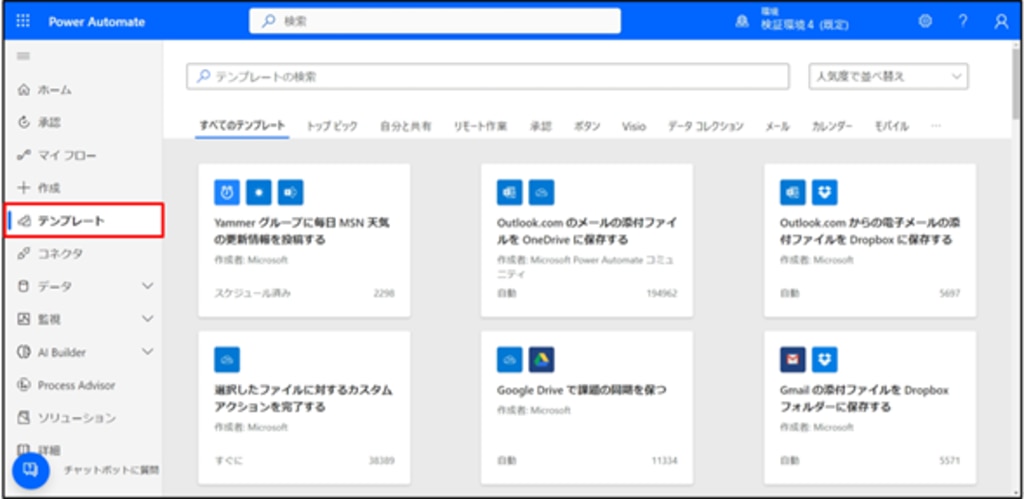
クリックすると、様々なテンプレートが表示されます。
この中から目的に近いものを探していきます。
今回作成するフローに近いものを検索するためにテンプレートの検索枠に「添付ファイル SharePoint」と入力します。
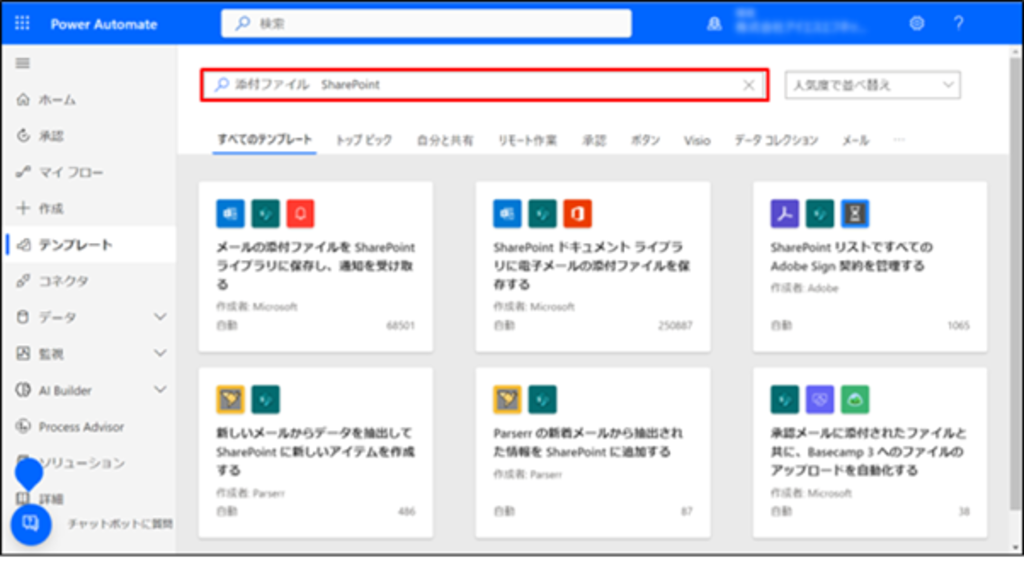
複数のテンプレートが表示されます。
テンプレートを使ってフローを作成する
今回は「SharePointドキュメントライブラリに電子メールの添付ファイルを保存する」を使用して作成します。
テンプレートをクリックします。
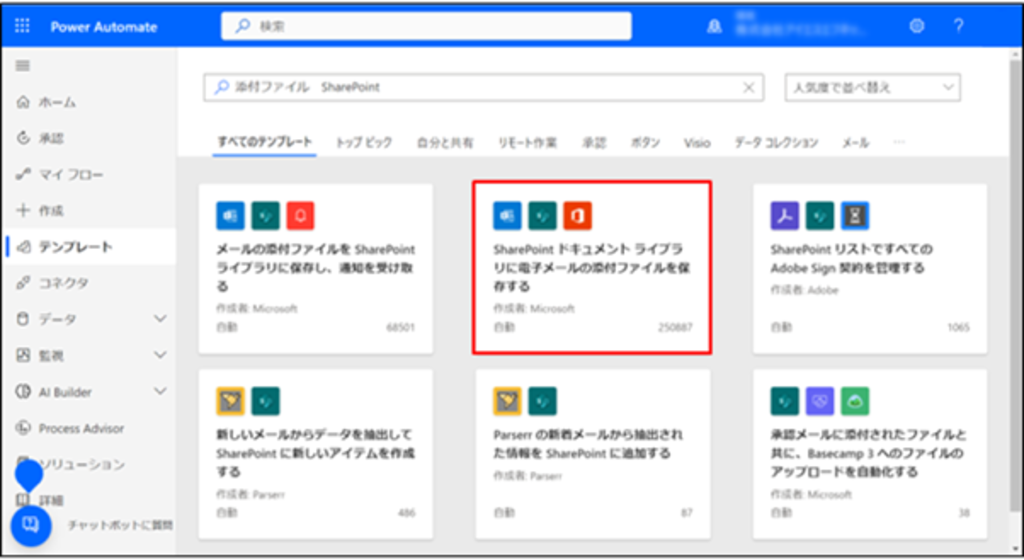
テンプレートをクリックすると下図のような画面が表示されます。
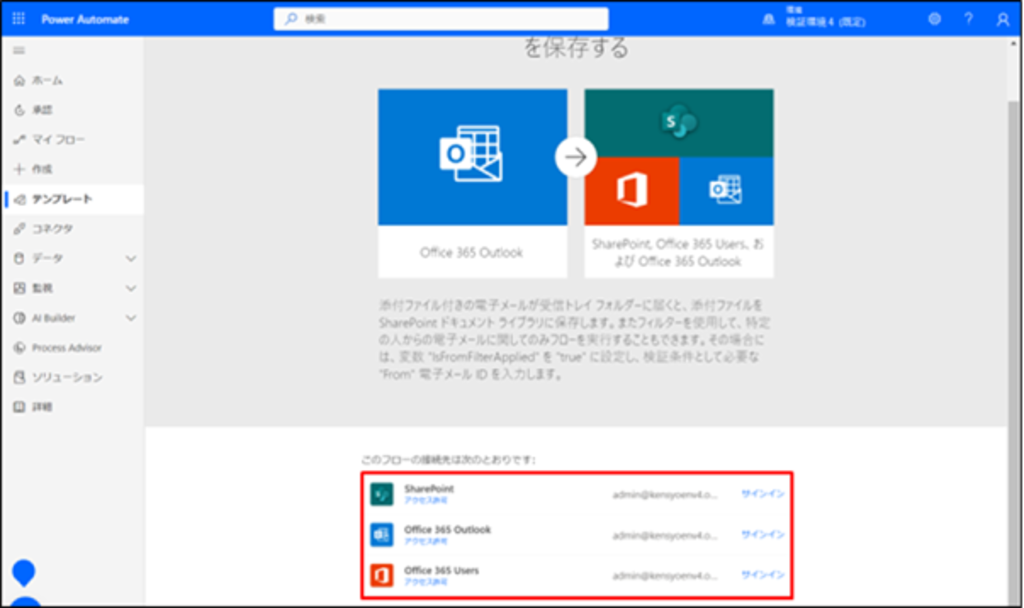
テンプレートの説明欄の下に、「このフローの接続先は次のとおりです」という表示が出ます。
ここには、作成するフローで使用する各サービスが表示され、その各サービスへの接続状況が表示されます。
接続状況は以下のようにアイコンなどで表示されます。

接続状況がすべて緑のチェックマークになったことを確認して [続行] をクリックします。
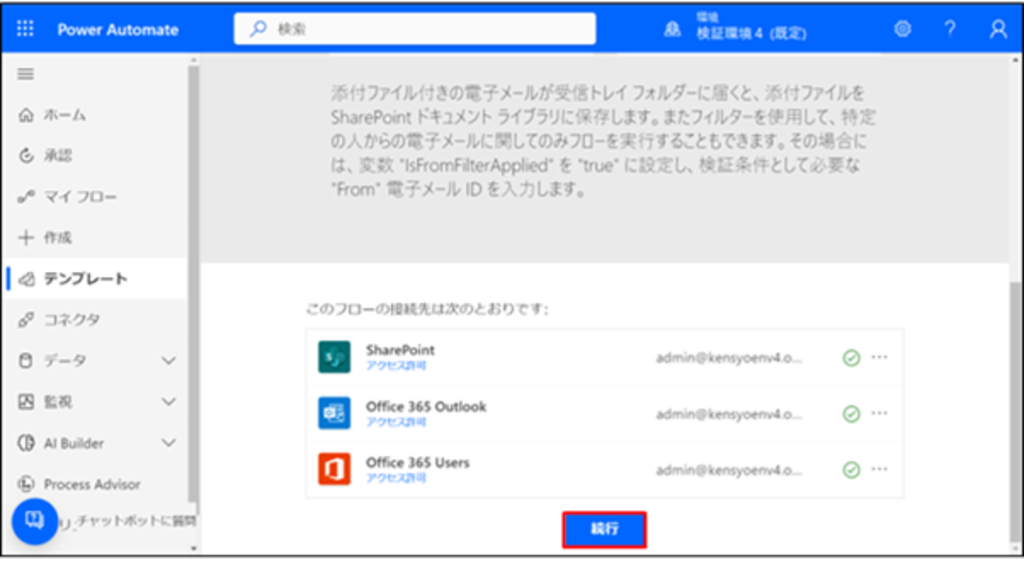 フローの作成画面が表示され、テンプレートの読み込みが開始されます。
フローの作成画面が表示され、テンプレートの読み込みが開始されます。
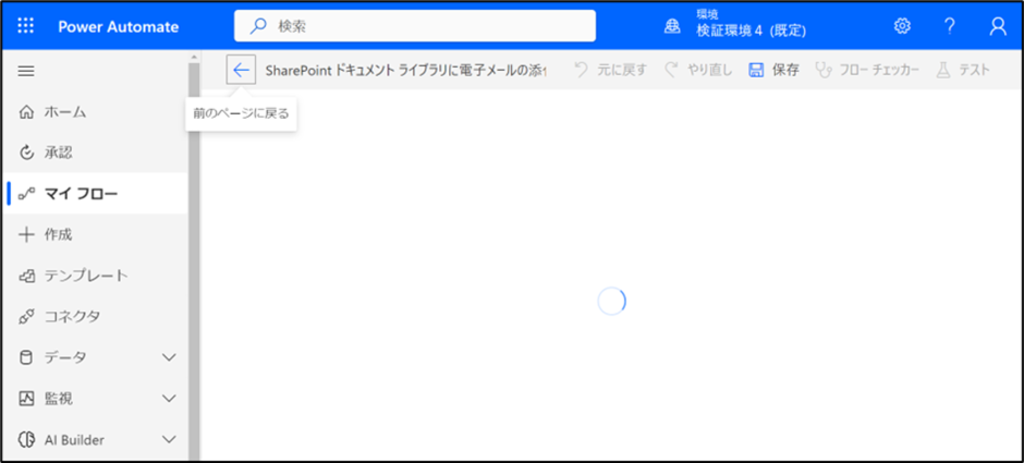
テンプレートが読み込まれると、フローの編集が可能になります。
編集画面の構成をご紹介します。
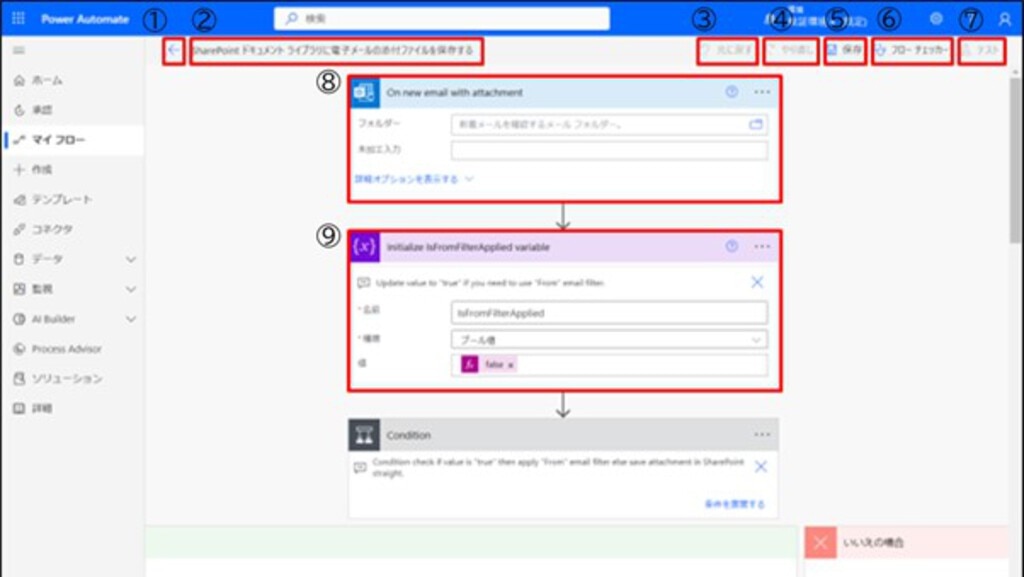
① ← 戻る |
フロー編集画面から[マイフロー] 画面へ戻ることができます。 |
② フローの名前 |
作成しているフローの名前が表示されます。クリックすると編集することができます。 |
③ 元に戻す |
直前の操作を取り消すことができます。 |
④ やり直す |
[元に戻す] をクリックして取り消した操作を復元することができます。 |
⑤ 保存 |
編集中のフローを保存することができます。 保存したフローは [マイフロー] 画面に表示されます。 |
⑥ フローチェッカー |
編集中のフローにエラーがあるかどうかをチェックします。 エラーがある場合は、赤色のマークが表示されます。 |
⑦ テスト |
作成したフローが実際に正しく動くかを試すときに使用します。 |
⑧ トリガー |
フロー編集画面の一番上に表示されます。フローを開始するきっかけになるものです。 今回のフローでは [メールの受信] がトリガーになるため、Outlookが表示されています。 |
⑨ アクション |
フロー編集画面のトリガー以外はすべてアクションです。 |
トリガーを編集する
設定済のトリガーを確認、編集する
では、早速フローを編集していきます。
画面の一番上に表示されている処理を確認します。
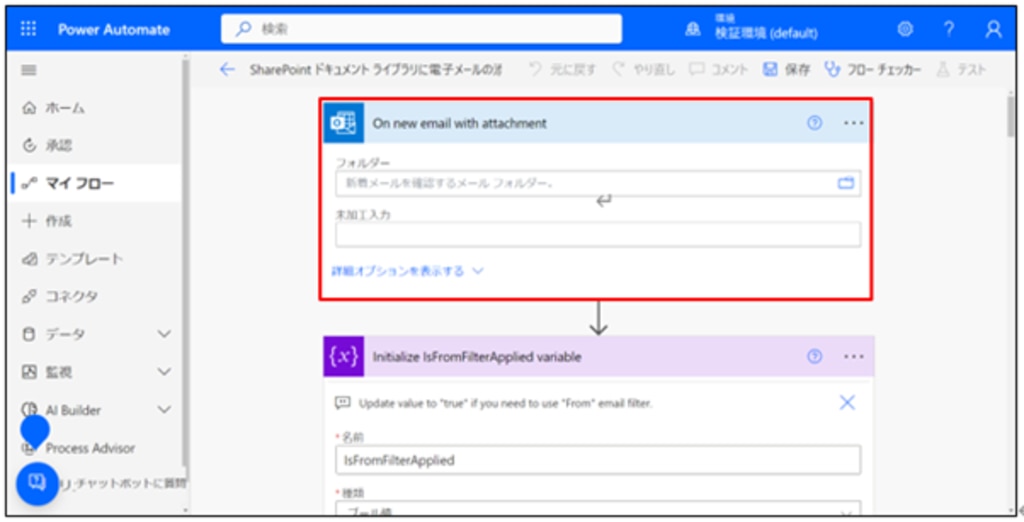
この処理は上述のとおり、「トリガー」とよばれ、この自動フローを動かすきっかけになるものです。
「添付ファイル付きのメールを受信したとき」 が、きっかけとして設定されています。
ここではフローによって、自動でファイルを保存する処理の対象となるフォルダを指定します。
今回は受信トレイを指定します。
フォルダーマークをクリックすると、吹き出し形式でOutlookにあるトレイが表示されます。
ここから [受信トレイ] を選択します。
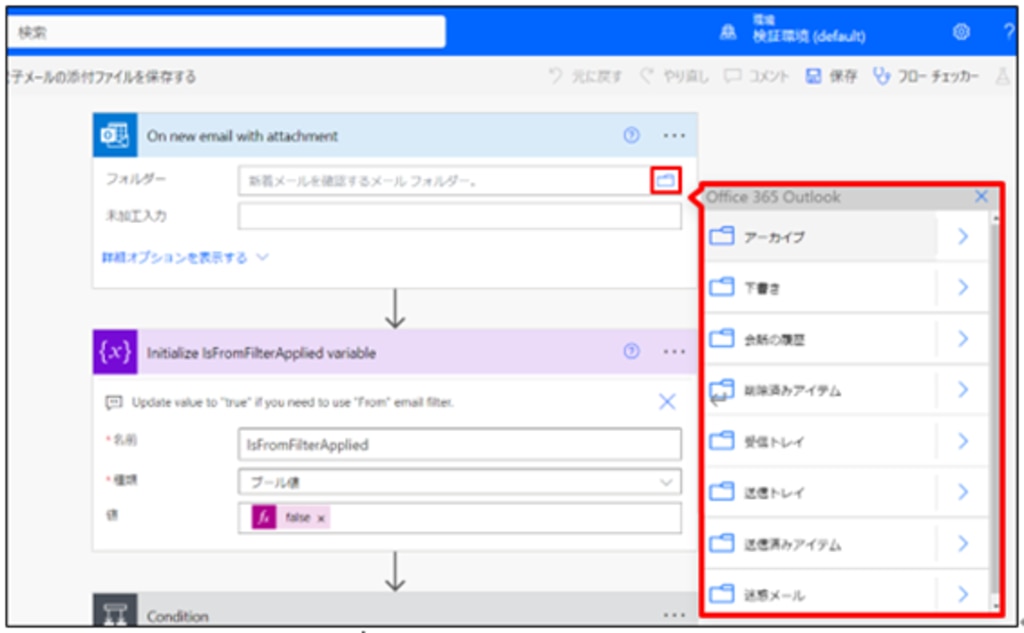
[受信トレイ] を選択することができました。
[詳細オプションを表示する] をクリックします。
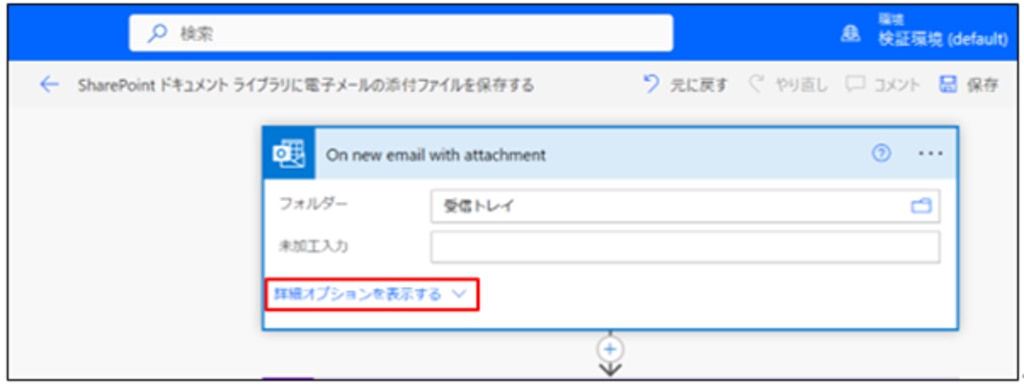
トリガーとなるメールを、詳細に条件指定するための入力枠が表示されます。
「○○さんから受信するメールの件名が×××を含み、添付ファイルがある場合」フローを開始する、のような指定をすることができます。
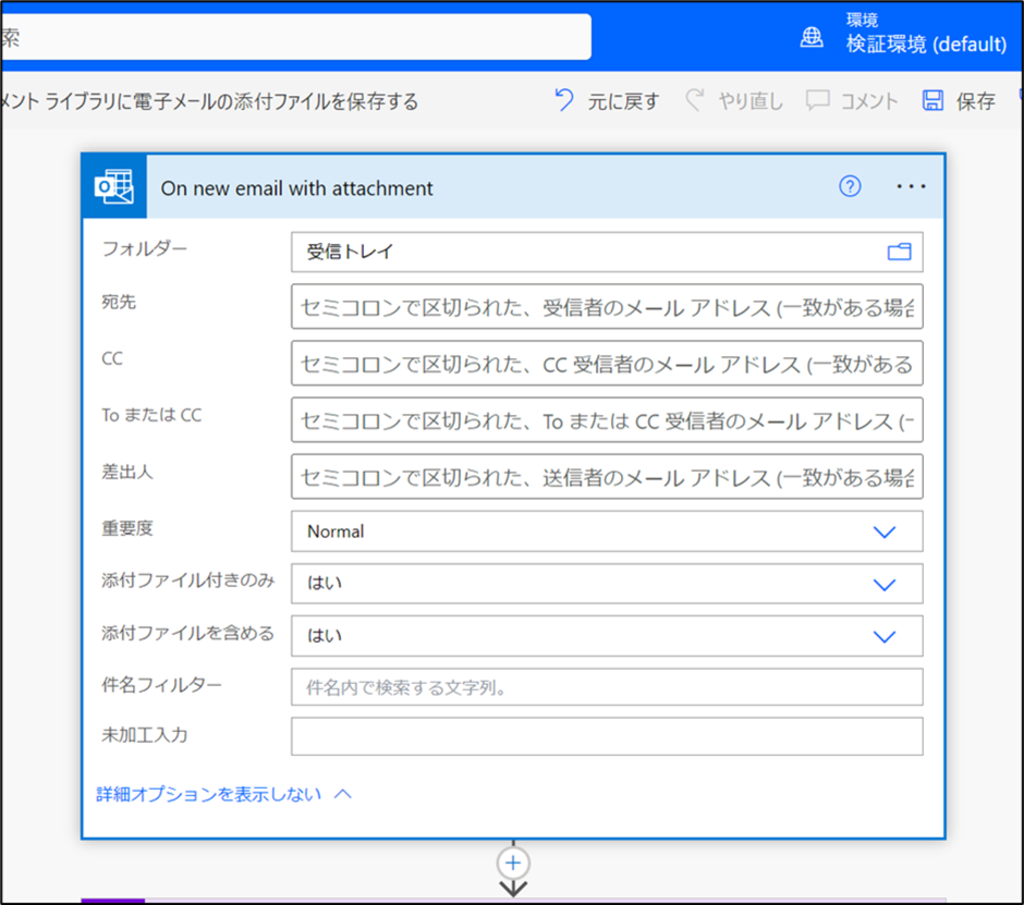
今回は 「件名に見積書というキーワードが含まれている」 ときにフローを開始したいため、
下図のように指定しました。
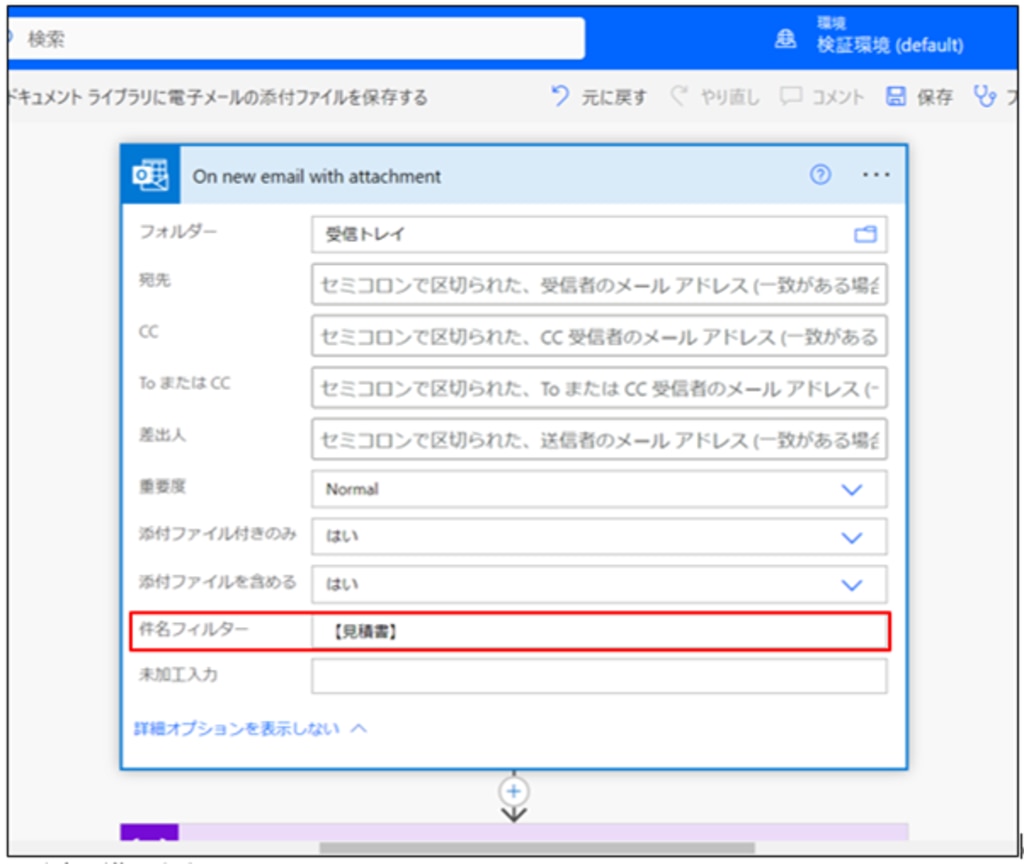
では次に進みます。
アクションを確認、編集する
スクロールすると、次に設定されているアクションが表示されます。
すべて英語表記であるため、分かりづらいですが、[変数の初期化] アクションが設定されています。
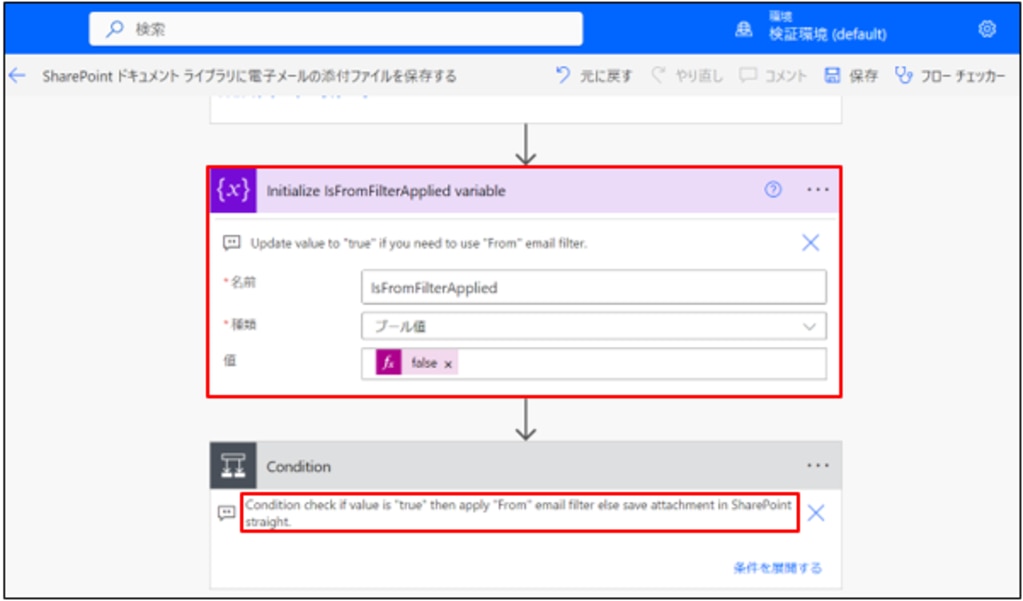
さらにスクロールしていくと、その下に設定されているアクションを確認することができます。
補足として 「差出人フィルターを使用する場合は、値を”True”に更新する」 と記載されています。
[変数の初期化] や、その下に設定されているアクション [条件アクション] は少し難易度が高いため、今回はこれらのアクションは使用しません。
しかし、テンプレートを編集しているため、「ファイルを自動で保存する」という処理を実行するための設定はすでに完了しています。
そのため、設定済のアクションを参考にしながら、類似したアクションを作成していきます。
こうすることで、シンプルな構成にすることができ、どのような処理が自動実行されているかを把握して、Power Automateを使用することができます。
参考にするアクションを探す
参考にしたいアクションは [SharePointにファイルを保存する] という処理です。
下図のようにアクションをクリックすると、設定されている処理が展開して表示され
設定されている処理を確認することができます。
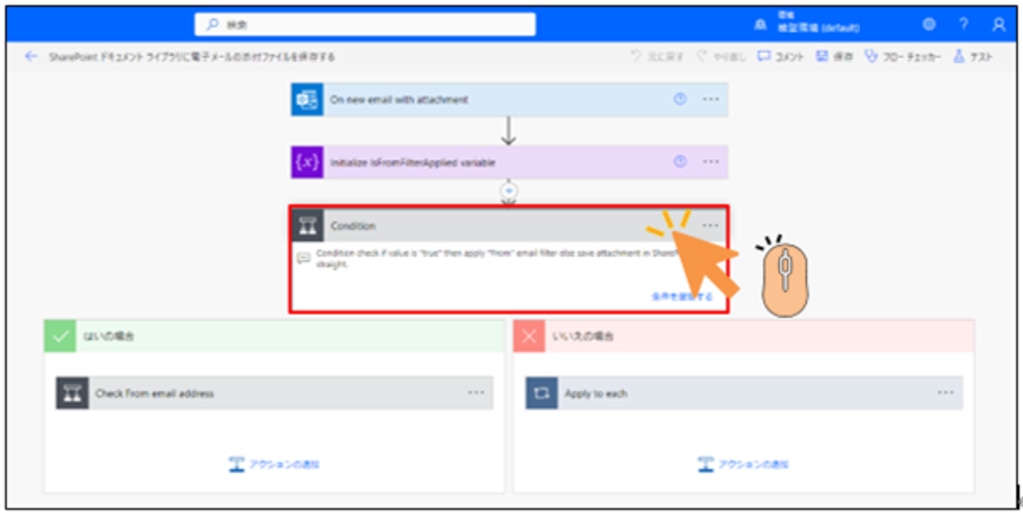
[条件アクション] の先に設定されているアクションについても展開していきます。
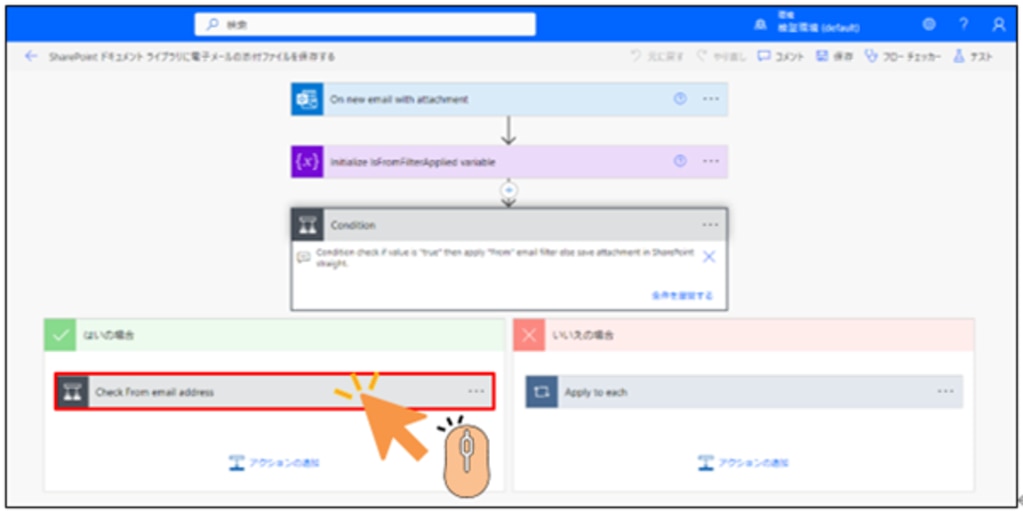
クリックすると展開されます。
ここでようやく参考にしたいSharePointの処理が表示されました。
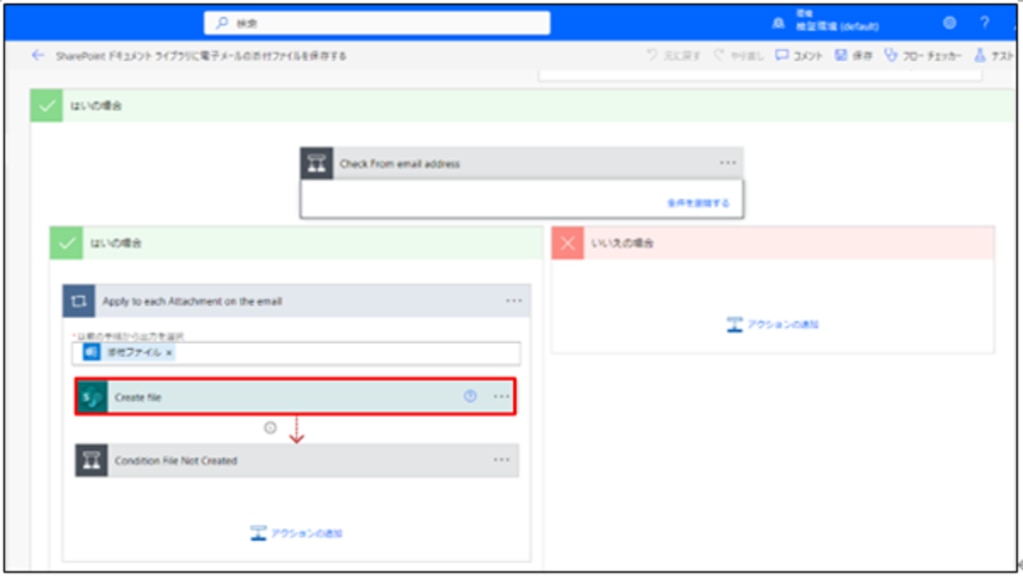
どのように設定されているか、さっそく確認していきましょう。
クリックして展開します。
処理が確認できました。
SharePointのアイコンと「Create file」と記載されているため、
SharePointにファイル作成を行う処理が設定されていることがわかります。
この処理を参考に、類似したアクションを設定していきます。
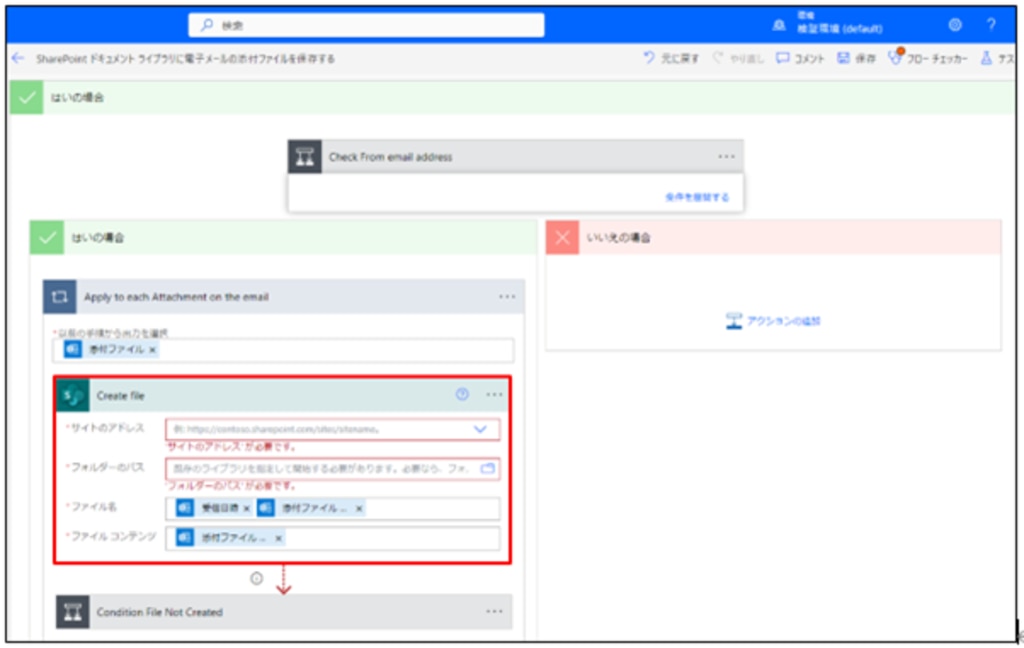
アクションを新規作成する
アクションを作成するときは、アクションを作成したい場所にカーソルを合わせて、
[新しいステップの作成] マークをクリックするか、
画面の一番下にある [新しいステップ] ボタンをクリックします。
今回のフローは、 【メールを受信したときに件名に 「見積書」 が入っていれば、添付ファイルを保存する】 というものであるため、メールを受信した後のアクションとして新しく作成します。
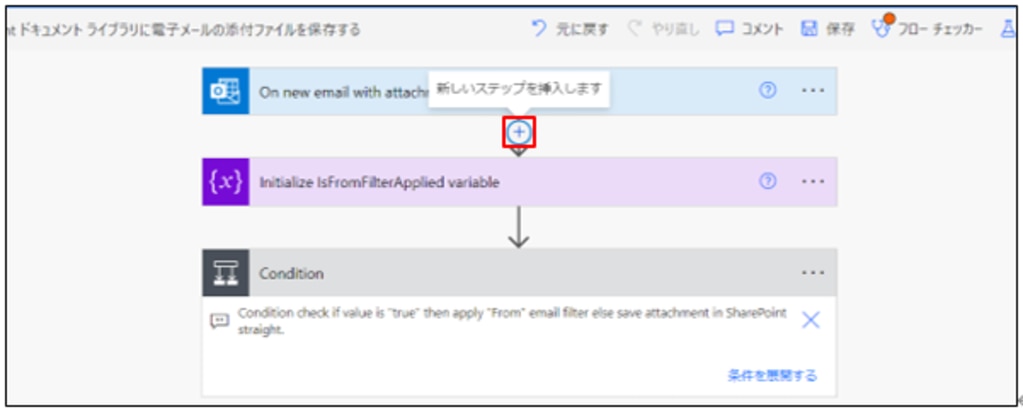
[新しいステップを挿入します] のマークをクリックすると下図のような表示が出ます。
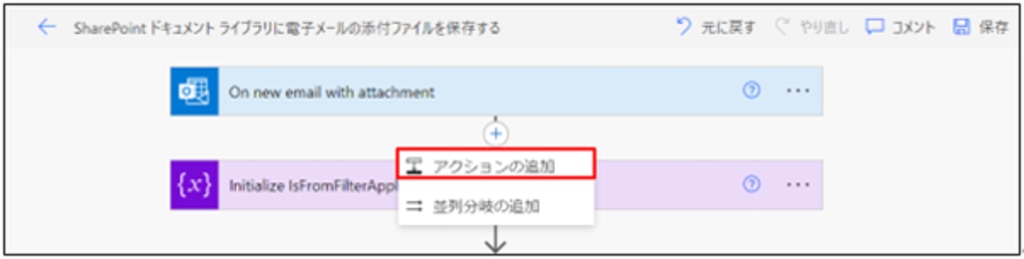
[アクションの追加] をクリックします。
下図のような表示が出ます。
ここからアクションを検索して追加することができます。
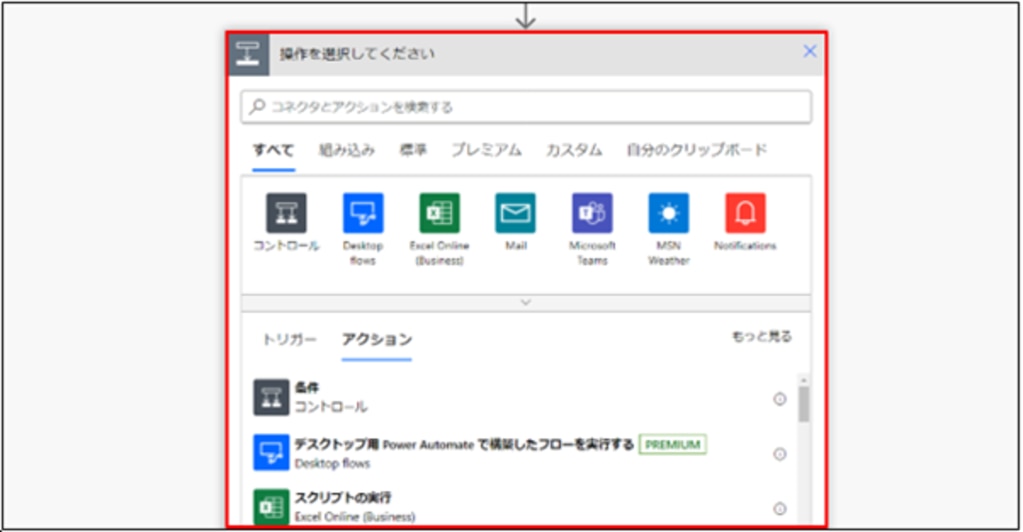
検索枠に [SharePoint] と入力し、追加するアクションを検索します。
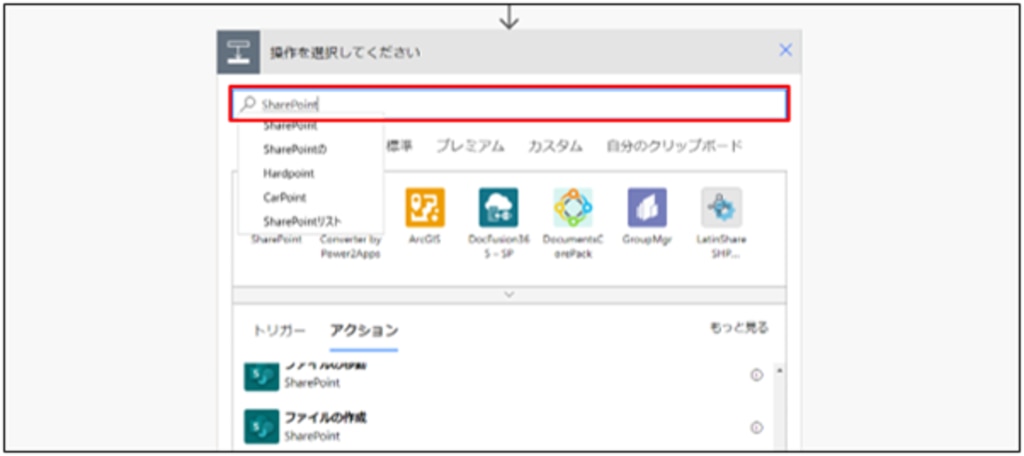
参考にするアクションを再度確認しておきましょう。
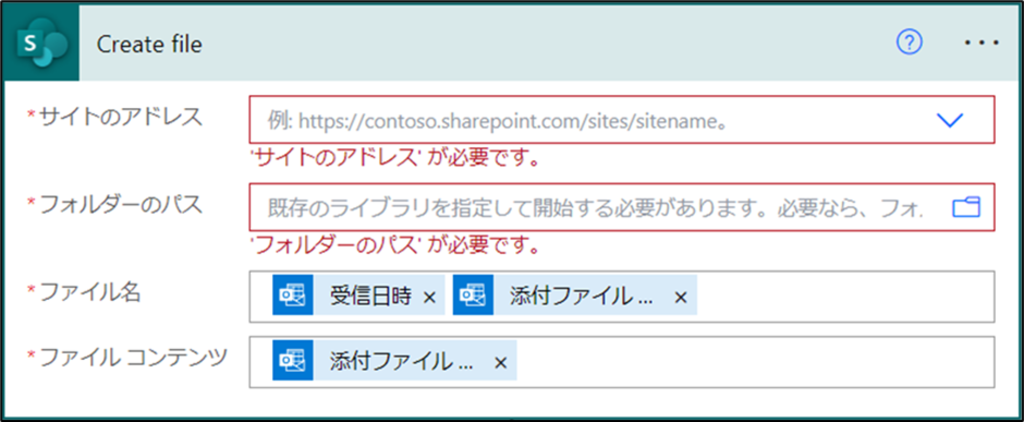
アクションの名前が [Create file] 、指定する項目は4つであることがわかります。
これと同じアクションを探します。
スクロールしていくと、[ファイルの作成] というアクションが表示されます。
クリックして選択します。
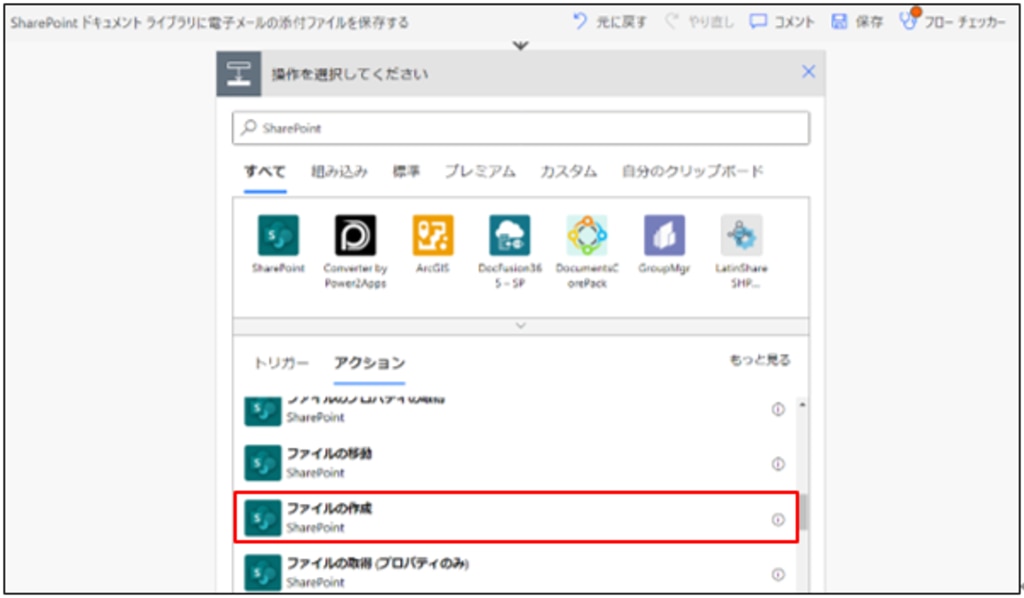
参考にしていたアクションと、同じアクションを選択することができました。
[サイトのアドレス] や [フォルダーのパス] の項目に適切な値を設定していきます。
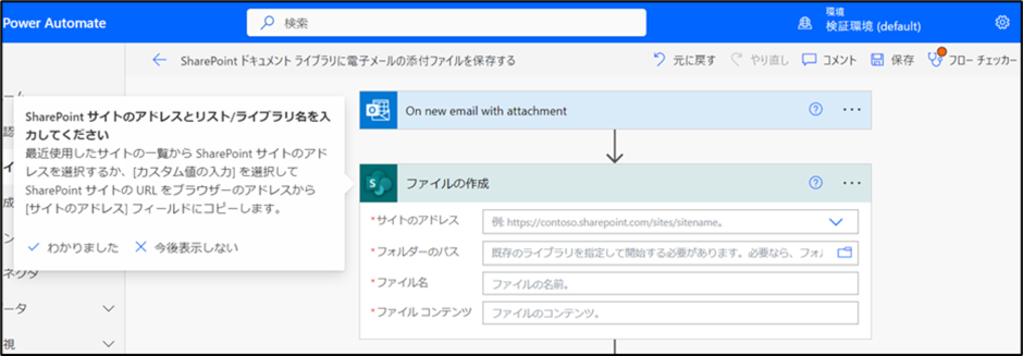
[サイトのアドレス] の項目に表示されている、下向き矢印(オプションの表示)をクリックすると、選択可能なSharePointサイトが表示されます。
表示された中に、保存先に指定したいSharePointサイトがある場合は選択します。
表示されていない場合は、SharePointサイトのURLを直接指定することで保存先に指定することができます。
今回は、表示されている [Power Platform Test] サイトを指定します。
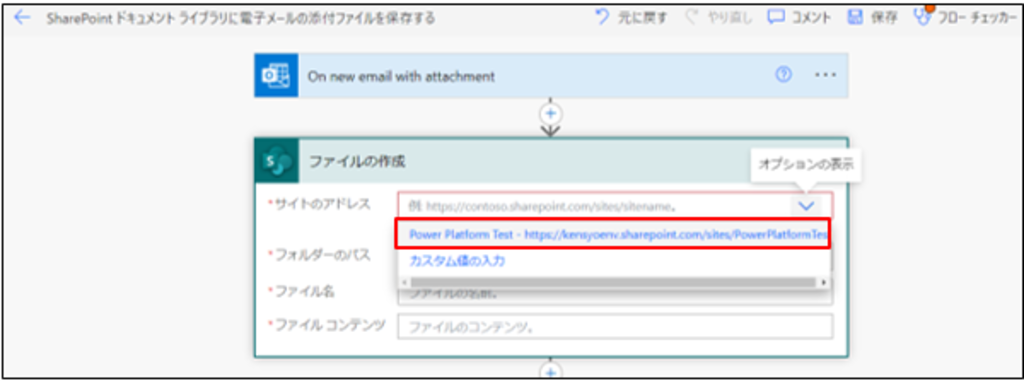
指定することができました。
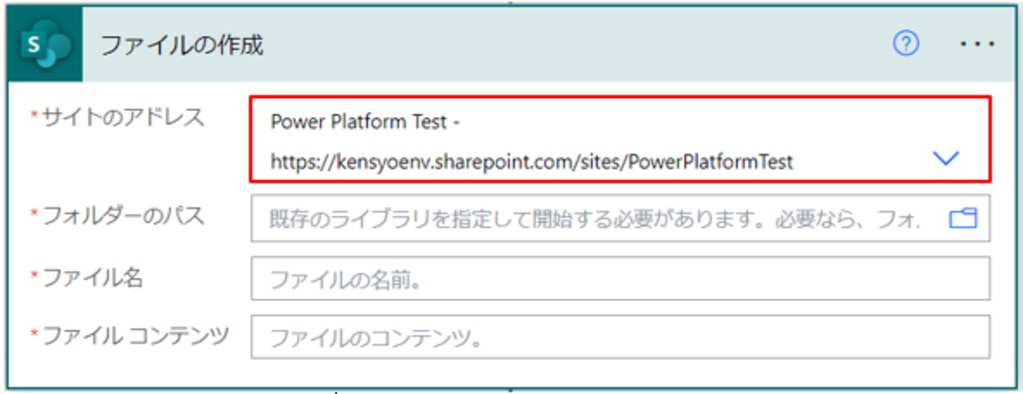
次に、[フォルダーのパス] を指定していきます。
フォルダーマークをクリックすると、選択可能なフォルダーが表示されます。
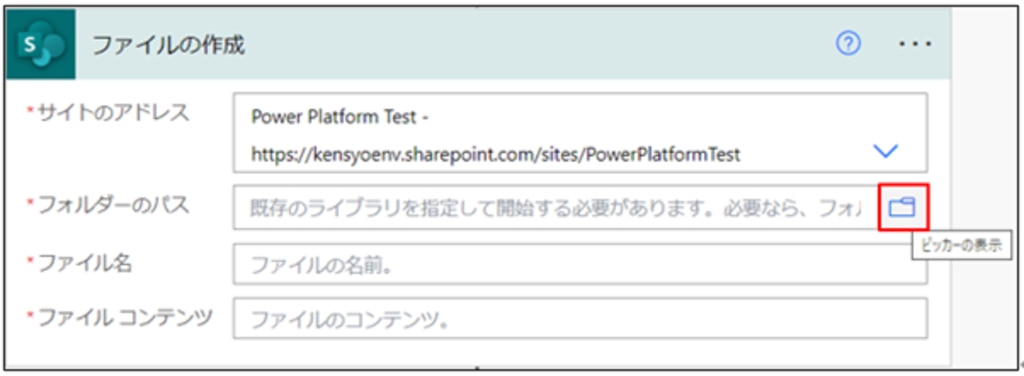
今回保存先に指定したいのは以下のフォルダーです。
SharePointサイトのドキュメントライブラリ内に作成しているフォルダーです。
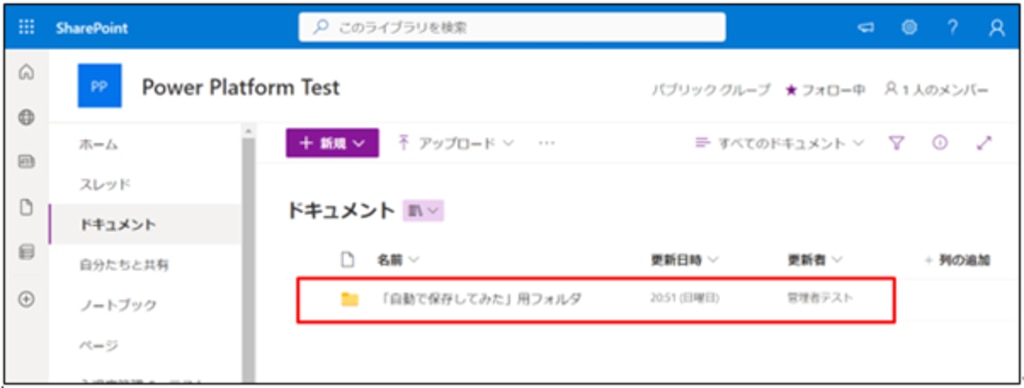
フォルダーマークをクリックして上述のフォルダーを探します。
[Shared Documents] の右矢印をクリックします。
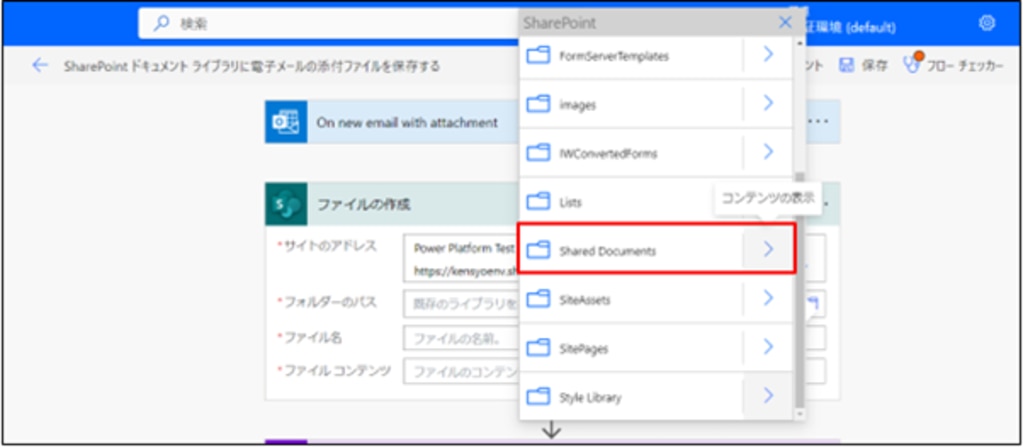
指定したいフォルダーが表示されました。
クリックして選択します。
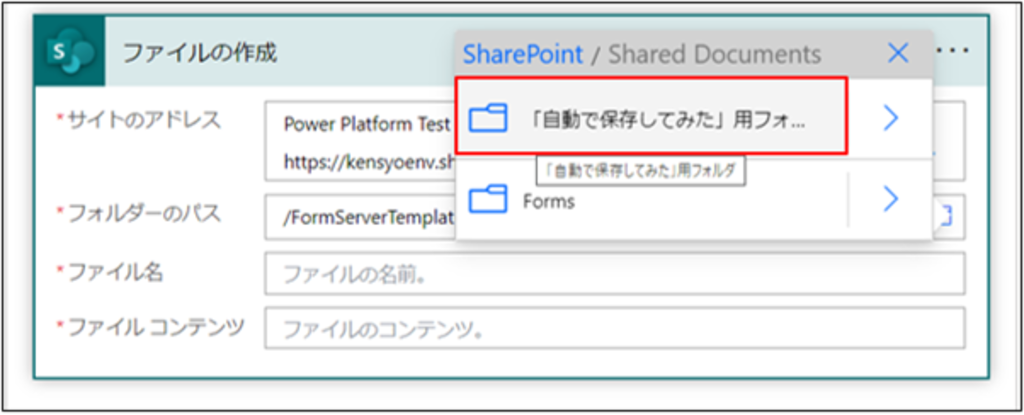
フォルダーが指定できると下図のような表示になります。
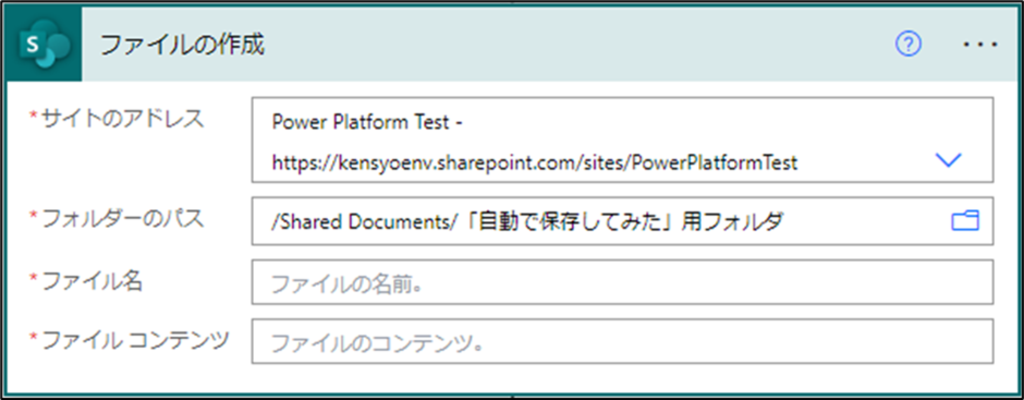
次は保存するファイル名の指定です。
[ファイル名] の入力枠をクリックします。
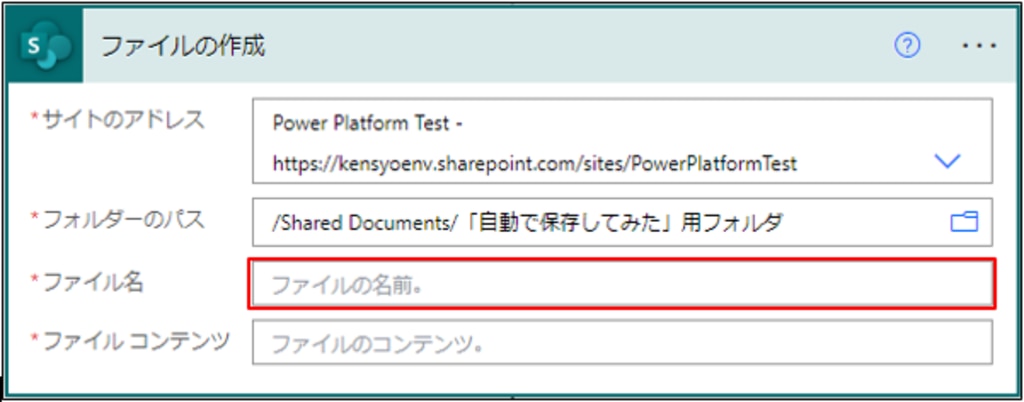
クリックすると、吹き出し形式で [動的なコンテンツパネル] が開きます。
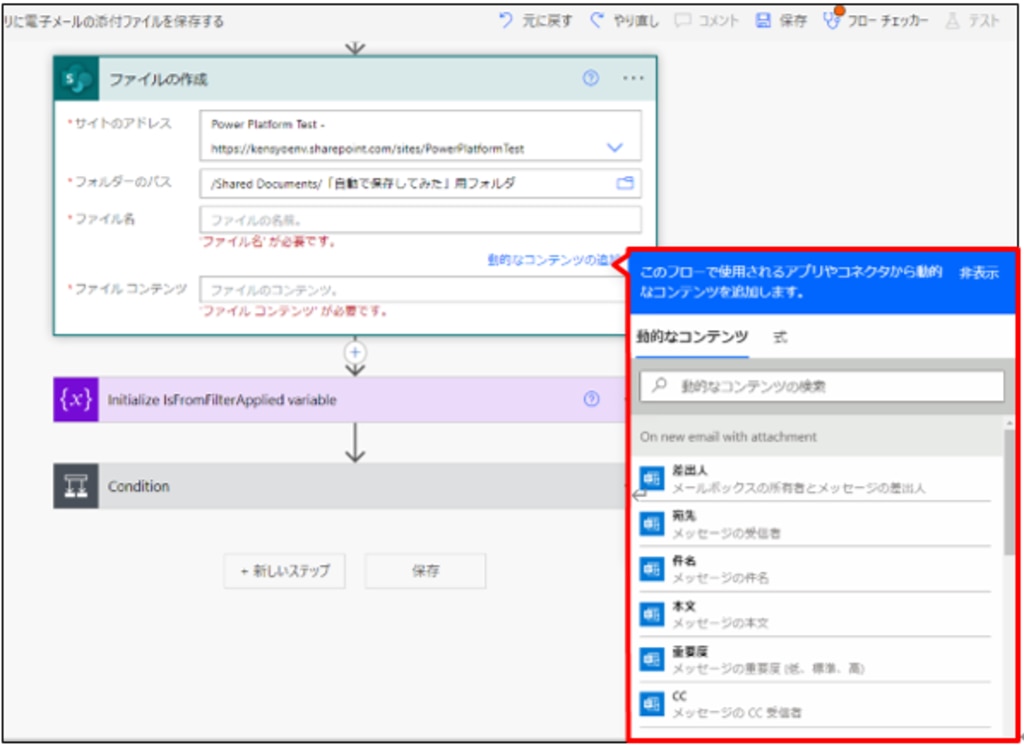
[動的なコンテンツパネル] の中からファイル名に使用したいものを選択します。
選択できるコンテンツは以下です。
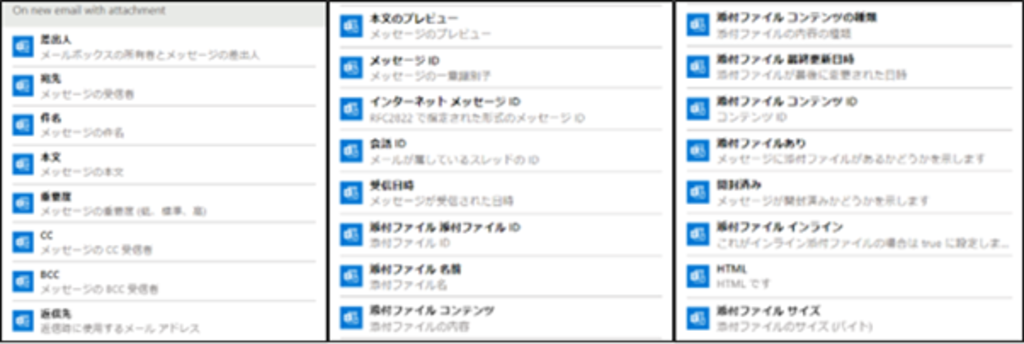
同じ名前の添付ファイルを受信した場合に、ファイル名が重複することをさけるため、
今回は [受信日時] と [添付ファイル 名前] を選択します。
選択すると、下図のような表示になります。
[ファイルの作成] のアクションの上に [Apply to each] というものが増えています。
これは、[ファイル名] で選択している [受信日時] と [添付ファイル 名前] を取得するための処理を「繰り返す」ために自動で追加されるアクションです。
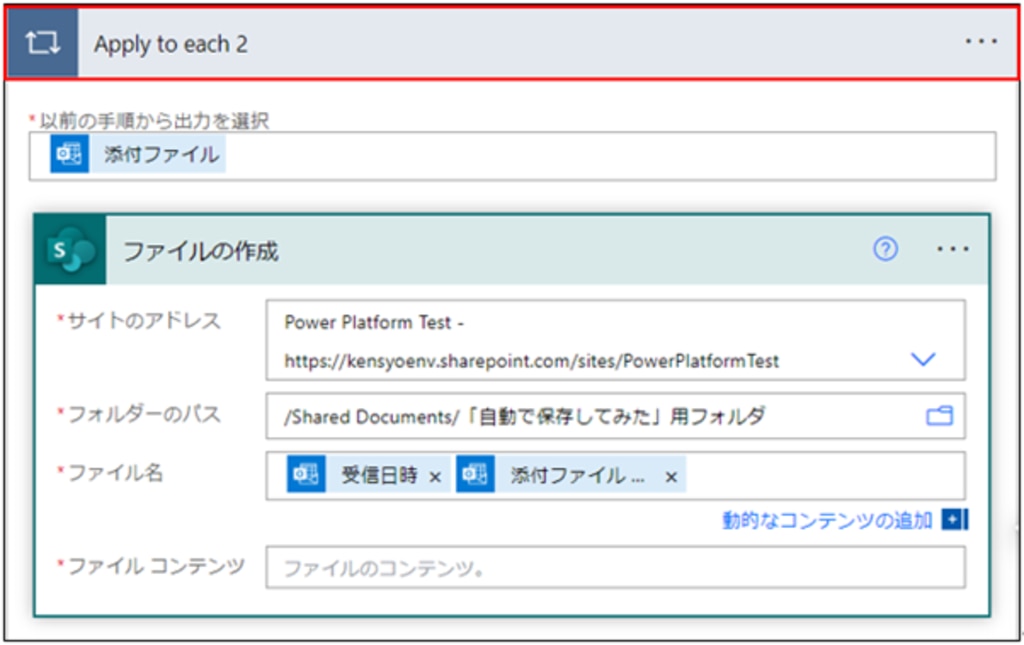
次に、[ファイル コンテンツ] を指定します。
[ファイル コンテンツ] の入力枠をクリックします。
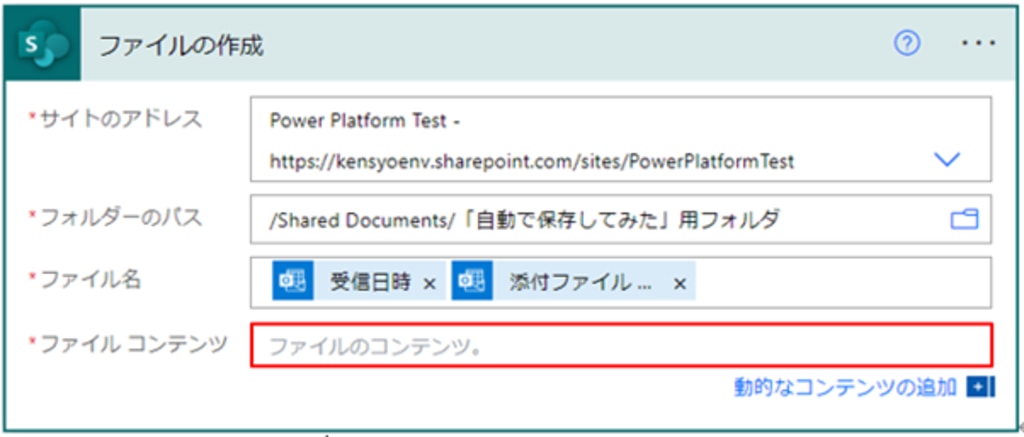
先ほどと同様に [動的なコンテンツパネル] が表示されます。
[添付ファイル コンテンツ] を選択します。
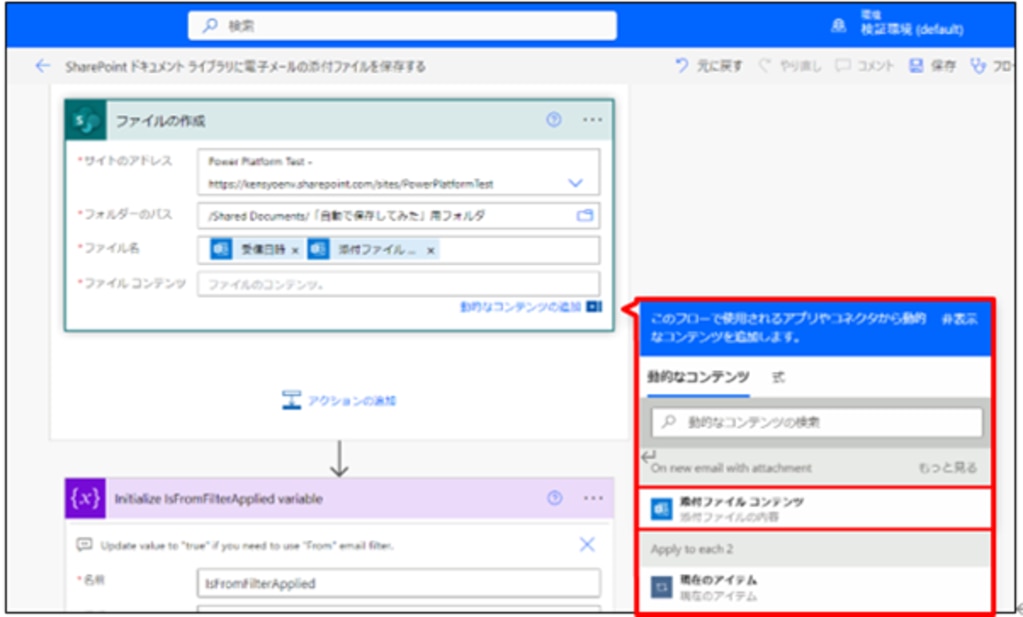
設定が完了すると、下図のような表示になります。
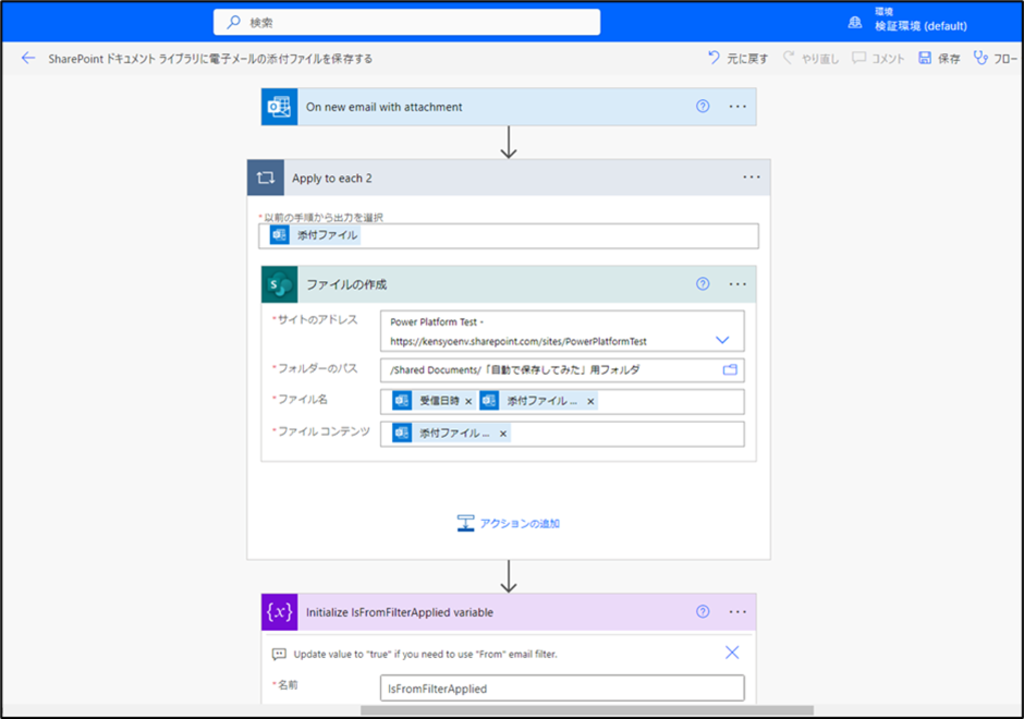
不要なアクションを削除する
ここまで編集してきた内容でトリガーとアクションを設定することができました。
- トリガー :件名に「見積書」を含む添付ファイル付きのメールを受信したとき
- アクション :SharePointサイトのフォルダーに添付ファイルを保存する
上記の内容でワークフローは十分なので、テンプレートでもともと設定されていた不要なアクションを削除します。
[ファイルの作成] アクションの下に設定されているアクションをすべて削除していきます。
設定されているアクションの [・・・] をクリックします。
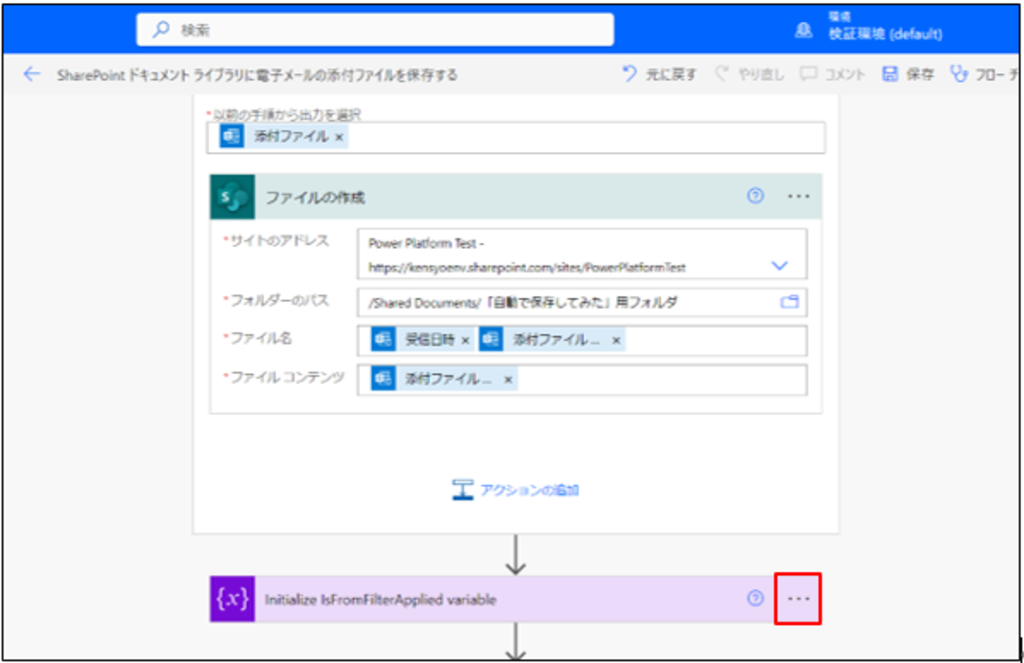
メニューが表示されます。メニューの中に [削除] をクリックします。
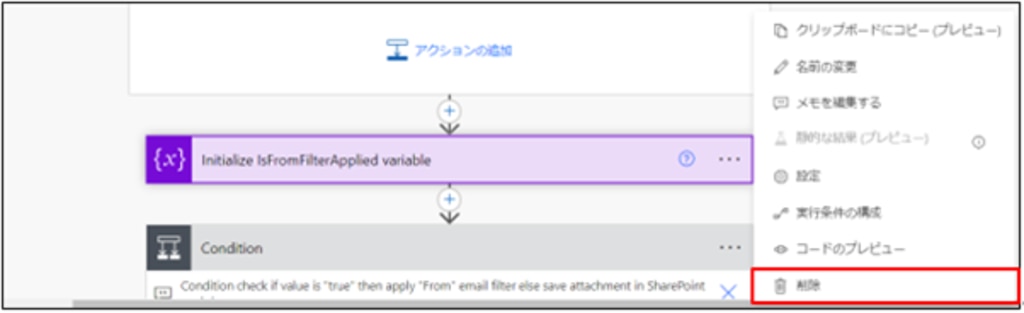
確認メッセージが表示されます。[OK] をクリックします。
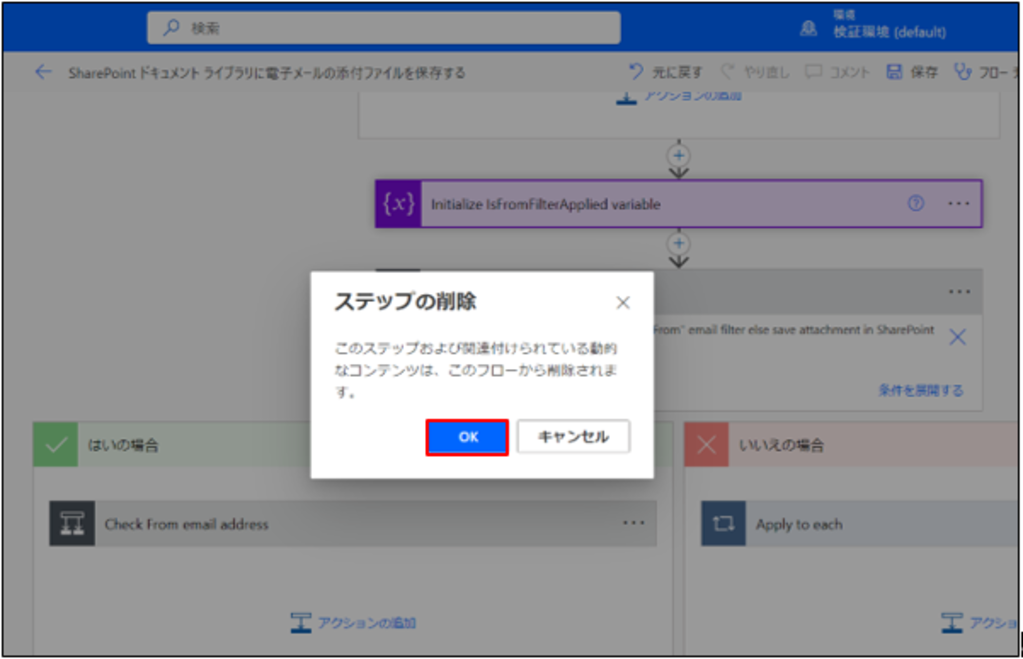
同じ手順でその下のアクションも削除していきます。
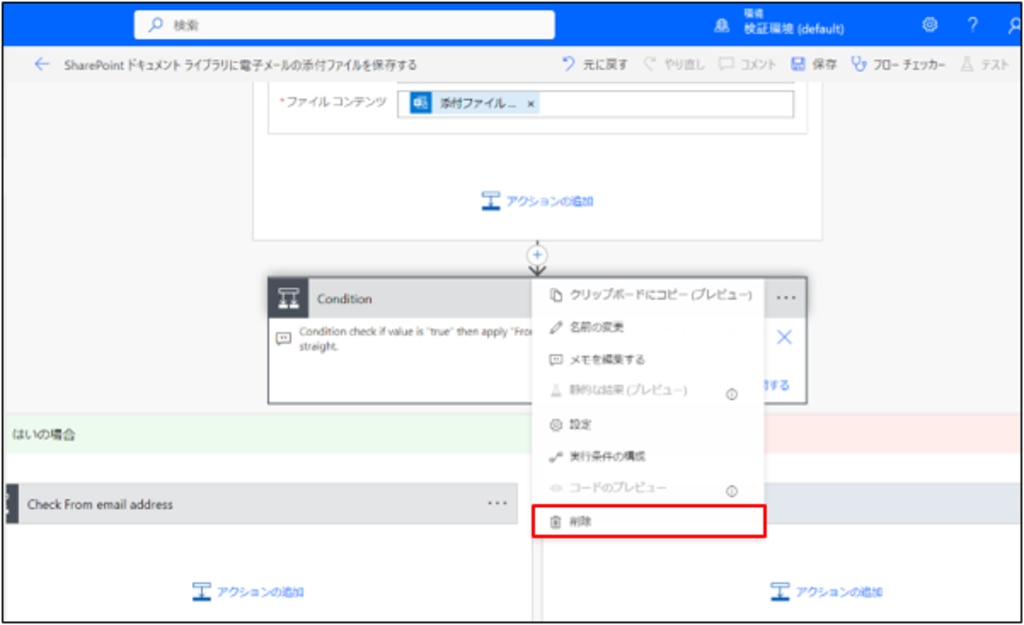
削除ができると以下のような表示になります。
シンプルで分かりやすいフローになりました。
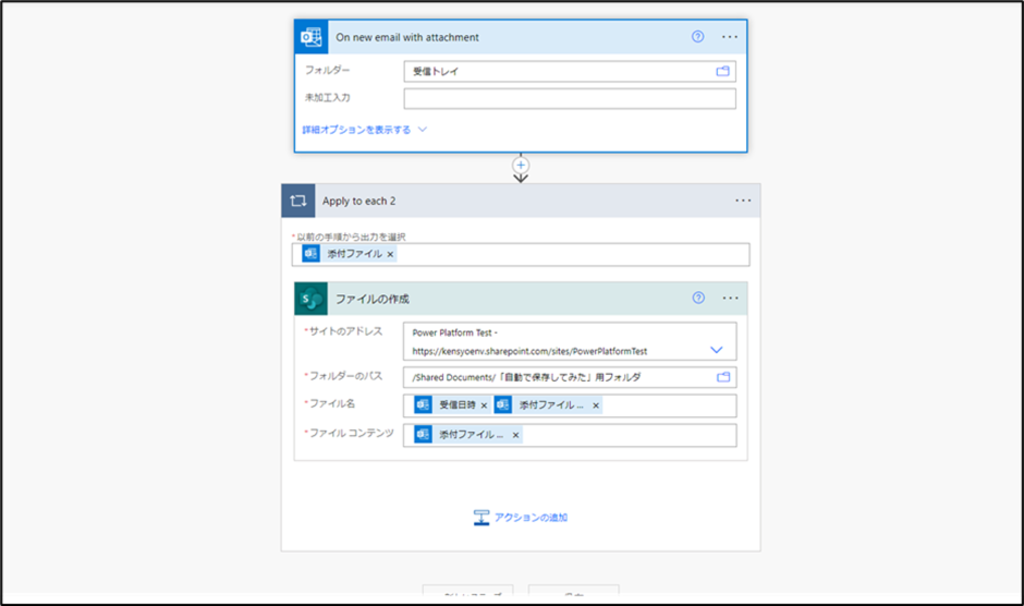
フローをテストする
編集が完了したため、実際にフローが動くかを確認します。
作成したフローを保存します。[保存] ボタンをクリックします。
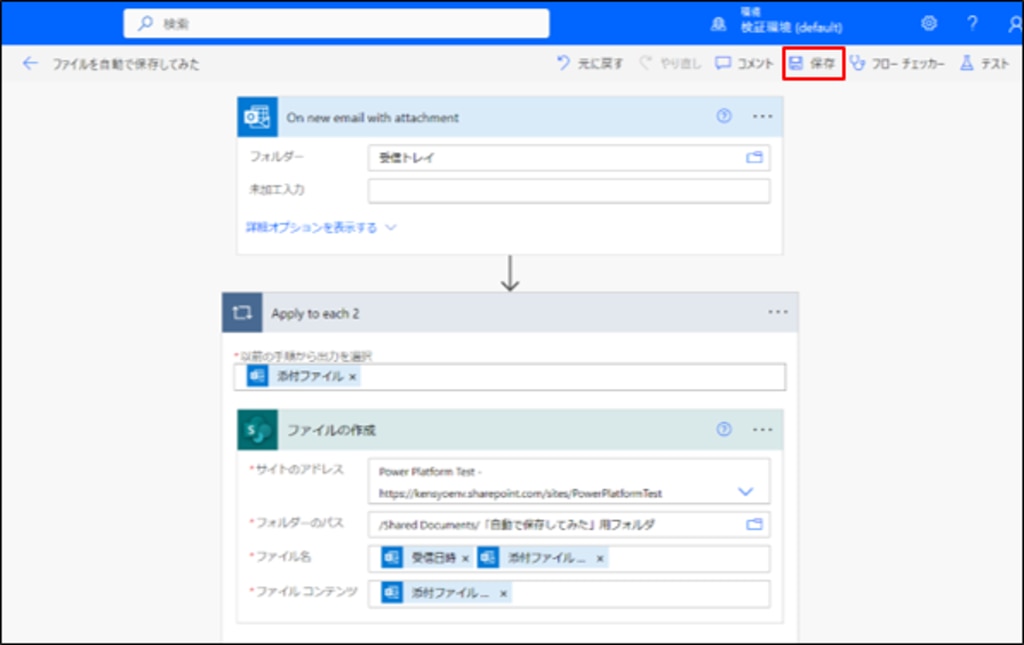
保存ができると、フローのテストができるようになります。
画面の一番右上の [テスト] をクリックします。
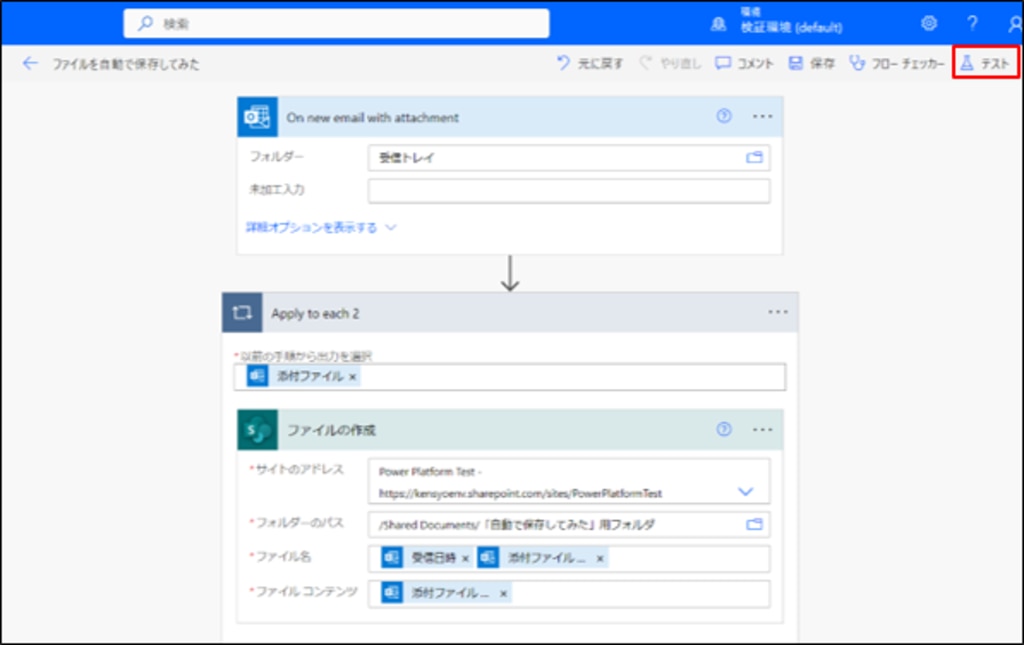
右側から [フローのテスト] 画面が表示されます。
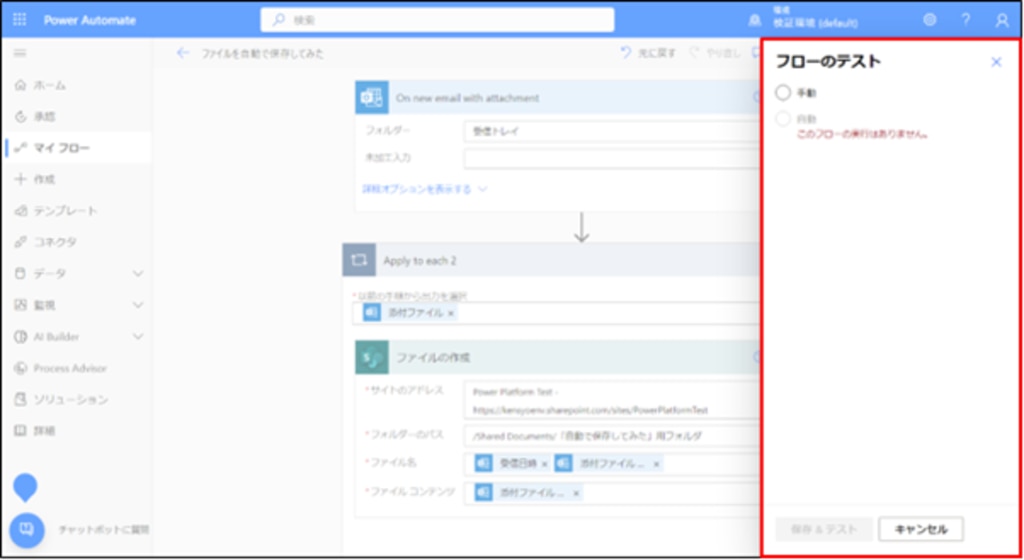
[手動] を選択して、[保存&テスト] をクリックします。
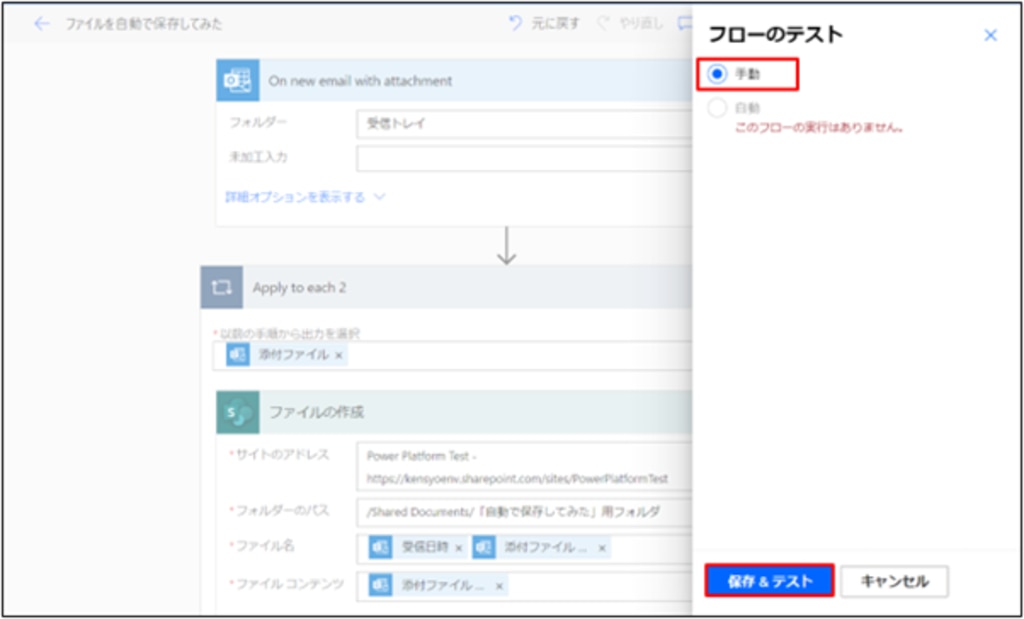
[保存&テスト] をクリックすると以下のような表示になります。
では早速フローの動作チェックのため、テストをしていきます。
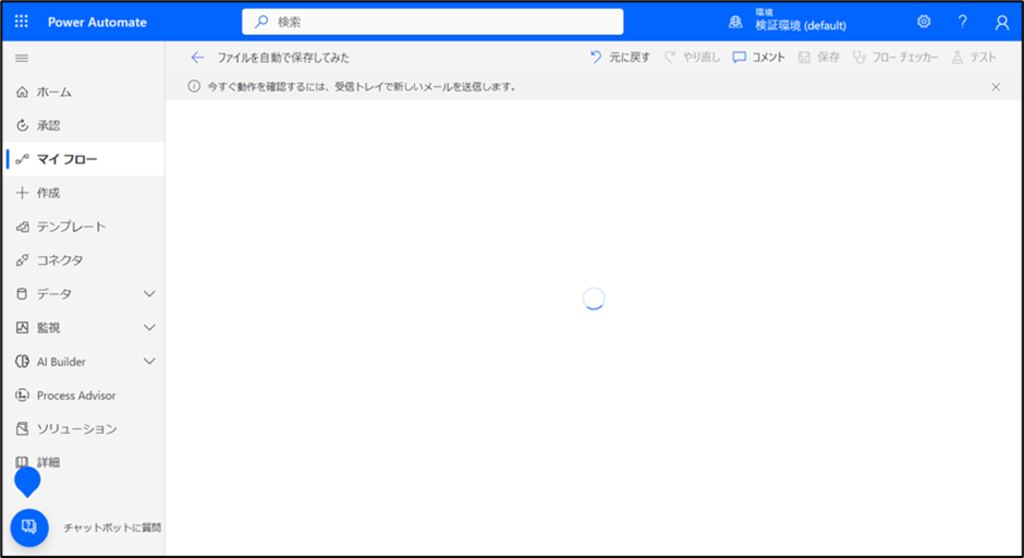
動作チェックのために、フローを作成したアカウントあてにメールを作成します。
フローを作成したアカウントは、画面の右上のネームタグマークをクリックすると確認できます。
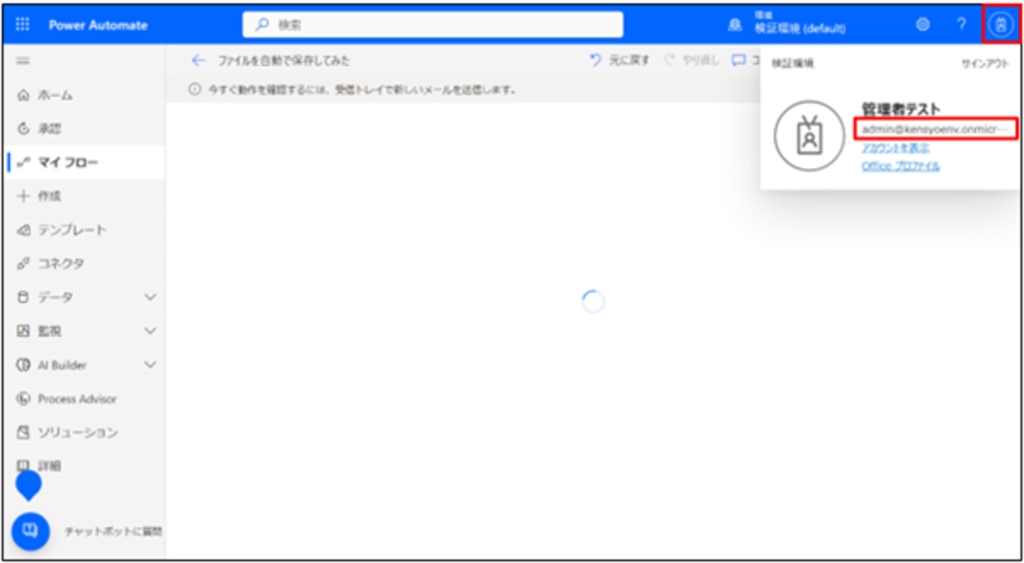
このメールアドレスを宛先に指定してメールを作成します。
また、件名には 「見積書」 を入力します。
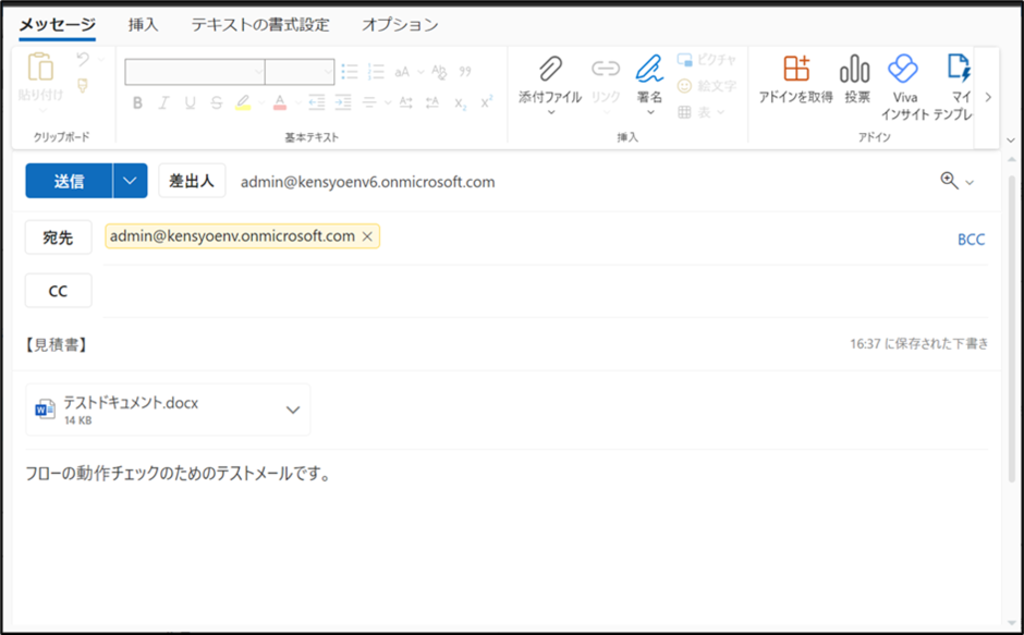
フローが正しく動作すると、以下のような表示になります。
[トリガー] や [アクション] の右上にチェックマークがつきます。
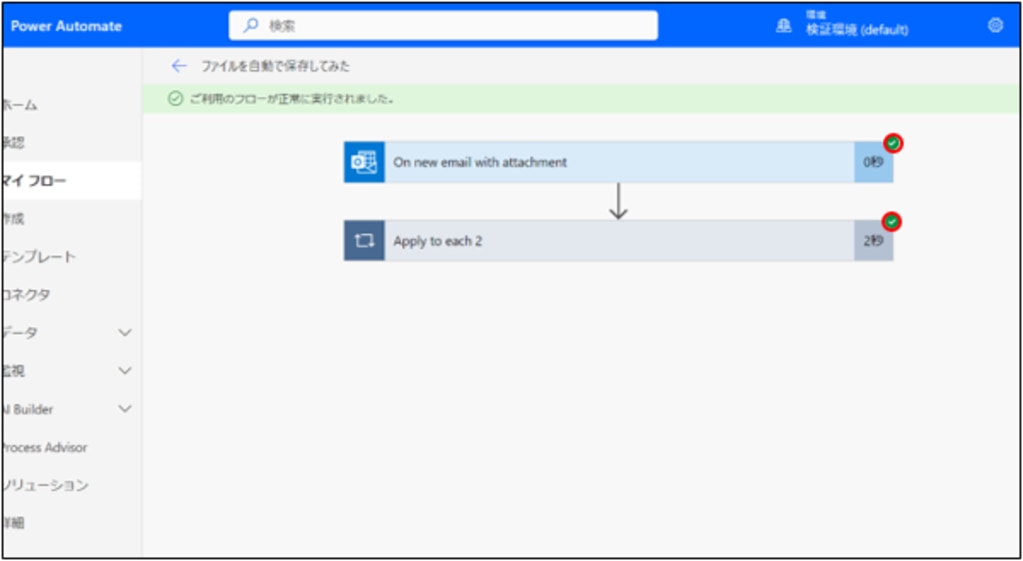
また、SharePointのドキュメントライブラリを確認してみると、実際にファイルが保存されていることもわかりました。
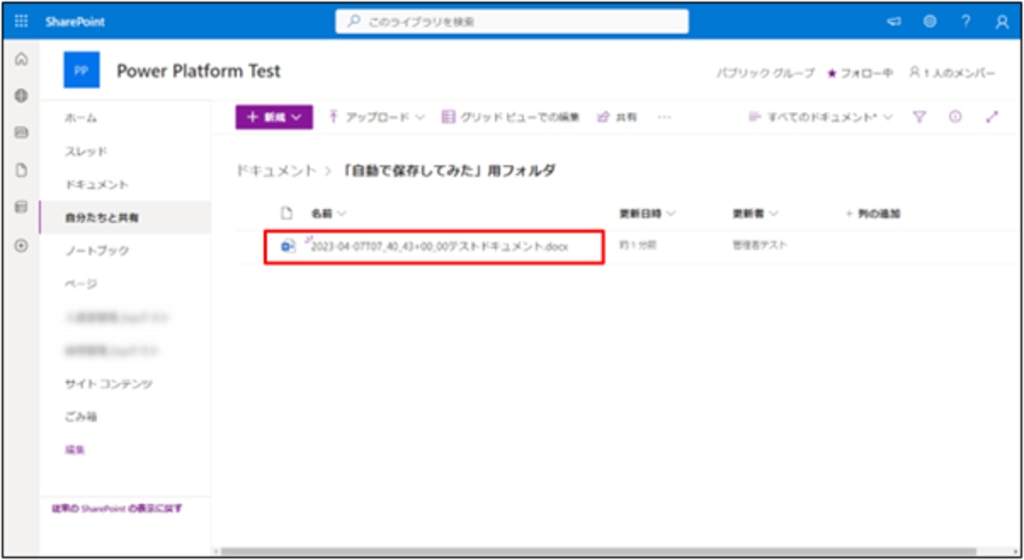
ここまでできれば完成です!お疲れ様でした!
まとめ
Power Automateには、テンプレートが豊富に用意されています。
全く編集せずにそのまま活用することは難しいですが、複雑な条件分岐なども事前に構成されている場合が多く、イチからフローの構成に頭を悩ませることなく編集を進めることが可能です。
日々の業務に時間を使いたいから、作業効率化のために手間をかけたくない!という方にとてもおすすめできる作成方法です。
ぜひ活用いただければ嬉しいです。
※この記事は、公開時点の情報をもとに作成しています。
Power Platformトレーニングパッケージ
この作業を自動化したいけど、Power Automateのテンプレートで対応可能かな?と不安な方向けに、アイエスエフネットでは、Power Automateについて学ぶことのできるサービス「Microsoft Power Platformトレーニングパッケージ」を用意しています。
「せっかくPower Automateの環境があるから、もっと使いこなしたい!」というITご担当者様は、ぜひアイエスエフネットまでお問い合わせください。
\ Microsoft365の環境があればOK /
アプリの制作・連携が学べるトレーニングパッケージです!













