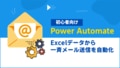【初心者向け】Power Automateで条件分岐させる方法
Power Automateのフローは単純に処理を実行していくだけでなく、条件に応じて分岐させることが可能です。
この記事では、Formsの回答結果によってPower Automateの後続のフローを分岐させる方法をご紹介します。
※Power Appsについては、以下の記事でも詳しく解説しています。
目次[非表示]
- 1.●●の場合はAへ、XXの場合はBへ
- 2.条件分岐とは
- 3.条件アクションの使い方
- 4.「True」と「False」の設定
- 4.1.「True」の設定
- 4.2.「False」の設定
- 5.テストをして動作を確認
- 6.条件アクションのその他の使い方
- 7.まとめ
- 8.Power Automateがよく分かるトレーニングパッケージ
●●の場合はAへ、XXの場合はBへ
Power Automateでフローを作成していると、
『●●の場合はAの処理をさせたいけれど、XXの場合はBの処理をさせたい』
と思うことはありませんか?
たとえば、Formsで作成した下記のようなイベント受付フォームがあるとします。
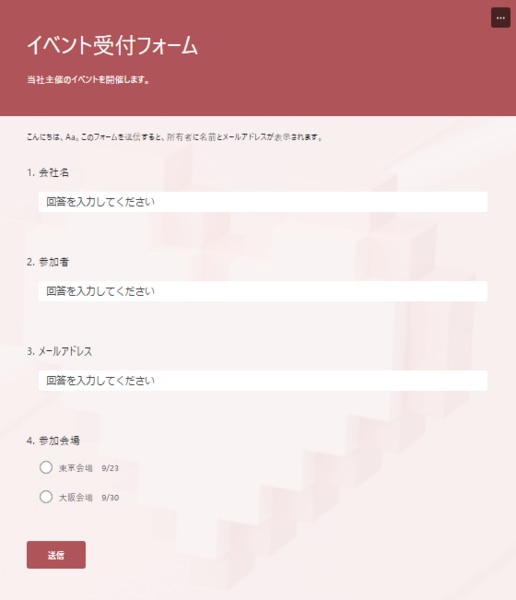
Formsで受付したら、Power Automateで受付完了メールを自動送信するフローを作成します。
受付メールの中には当日の詳細案内を記載して送りたいのですが、[東京会場]と[大阪会場]では日にちも会場の場所も違うため、同じメールを送ることはできません。
かといって受付フォームを2つ作るとなると、2つのフォームをお客様にご案内しなくてはならないため、さらにフォームごとにPower Automateのフローも2つ作成しなくてはいけなくなってしまいます。
そのような場合は、Power Automate上でFormsの回答結果によって、動くフローを分けるように設定してみましょう。
受付フォームの参加会場の項目で、「東京会場」を選択した人には東京会場のご案内メールが自動送信されるように、
「大阪会場」を選択した人には大阪会場のご案内メールが自動送信されるように設定します。
このように受付フォームもフローも1つずつ作成すれば、両方の会場用に対応することが可能です。
条件分岐とは
通常は下記のように上から順にフローの処理が実行されていきます。
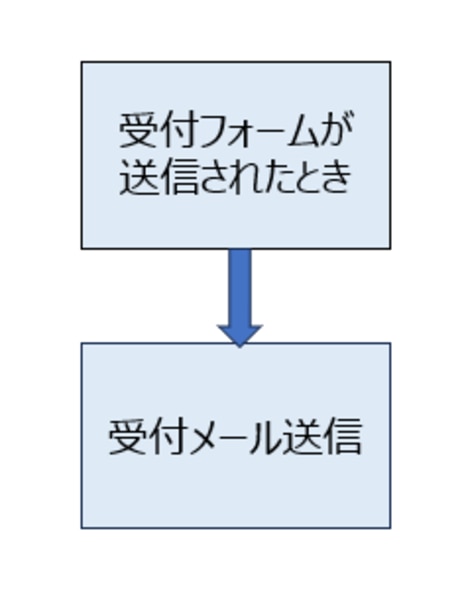
Power Automateで作成するとこのような形になります。
※受付メールを送信するときにフォームに入力された情報を使用したいため、Formsのフォームへ入力された内容を取得する項目を追加しています。
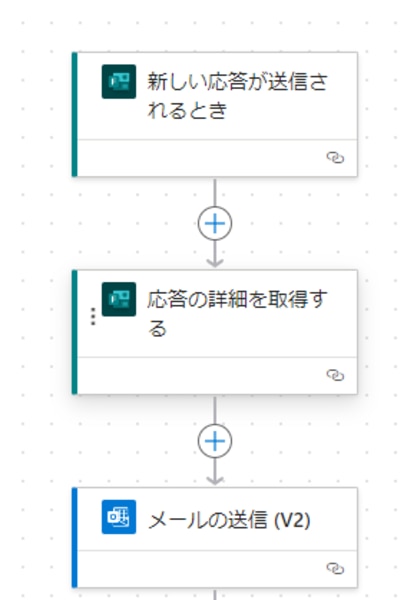
ただし、今回は参加会場が東京会場か大阪会場かによって送るメールの内容を変えたいため、下記のように参加会場がどこかを確認する項目を追加する必要があります。
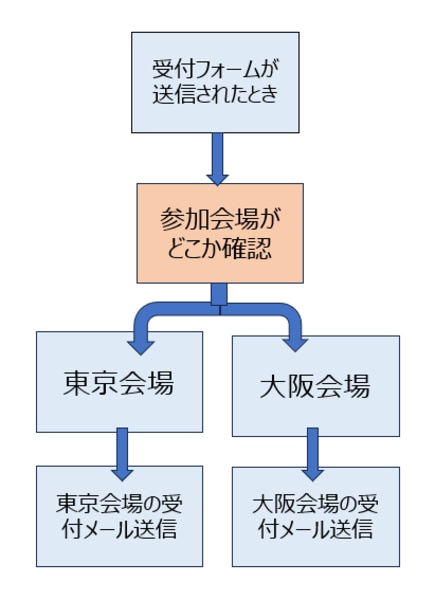
このように条件によって後続のフローを分けることを【条件分岐】と言います。
今回は、参加会場が東京会場なのか大阪会場なのかが【条件】に当てはまります。
条件アクションの使い方
条件分岐を行うために、Power Automateには「条件アクション」というものがあります。
条件アクションは、ExcelのIF関数のような動きをします。
では、始めからフローを作成していきます。
Power Automateのホーム画面より、[作成]を選択します。
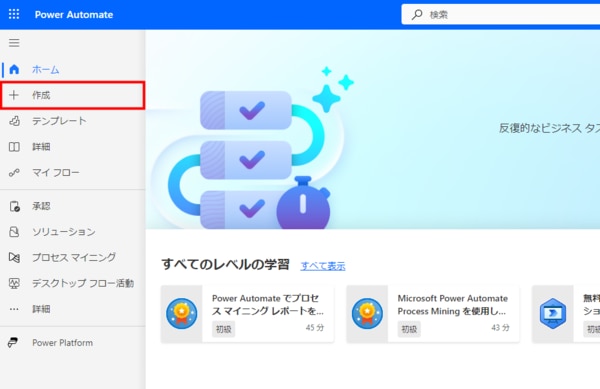
続いて、[自動化したクラウドフロー]を選択します。
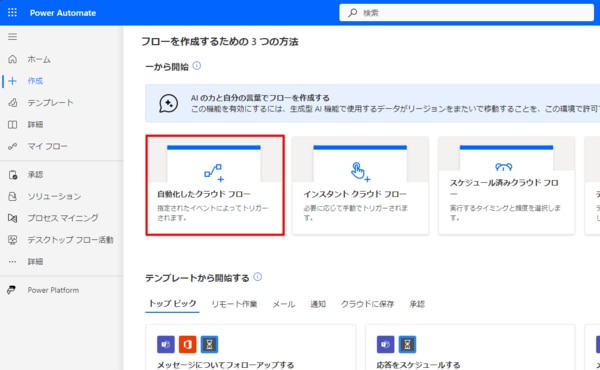
フロー名を入力し、Formsの[新しい応答が送信されたとき]を選択したら、[作成]をクリックします。
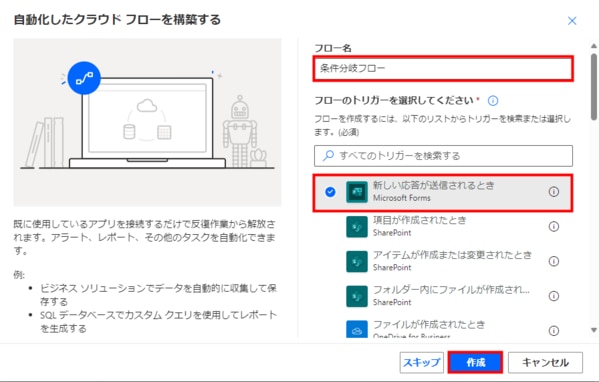
中央のキャンパス内に表示される[新しい応答が送信されるとき]のトリガーカードをクリックすると、左側に「アクション構成ペイン」が表示されます。
※自分のアカウントに接続されていない場合は接続が必要です。
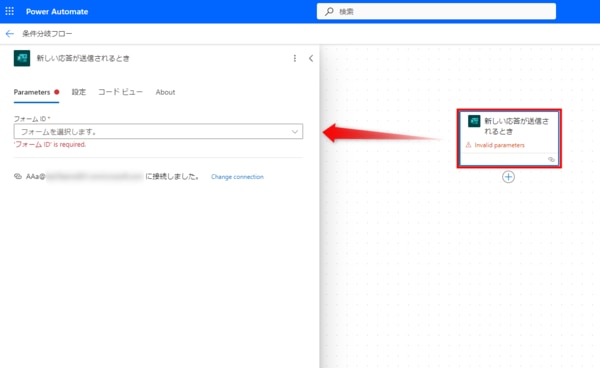
フォームIDの項目では、事前に作成してあるFormsの受付フォームのフォーム名をプルダウンから選択します。
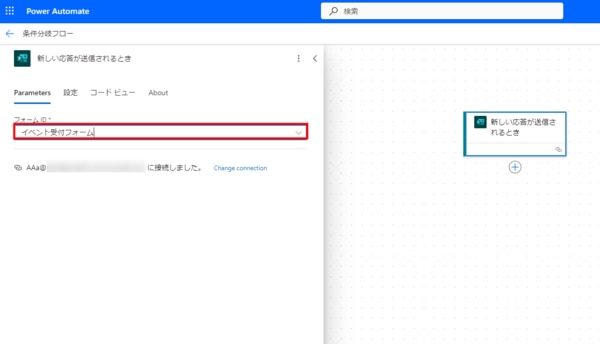
[新しい応答が送信されるとき]の下にある[+]を選択し、表示される[アクションの追加]をクリックします。
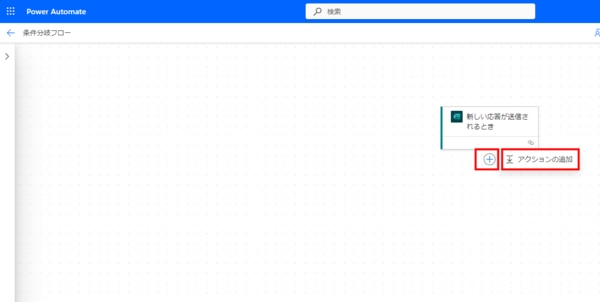
表示された「アクションの追加」画面で、検索欄に「Forms」と入力し、Microsoft Formsの欄にある[応答の詳細を取得する]を選択します。
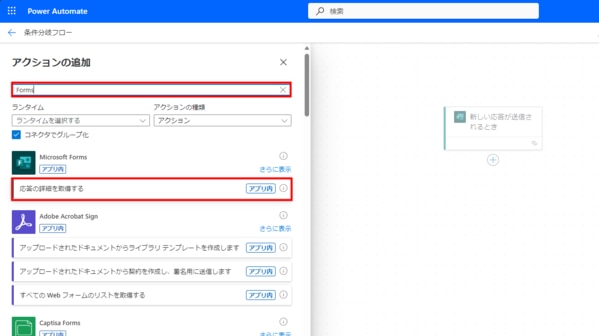
「応答の詳細を取得する」のアクション構成ペインが表示されます。
フォームIDの項目では、先ほど同様プルダウンから事前に作成してあるFormsのフォーム名を選択します。
応答IDの項目では、右側に表示されているアイコンのうち、上のアイコンを選択します。
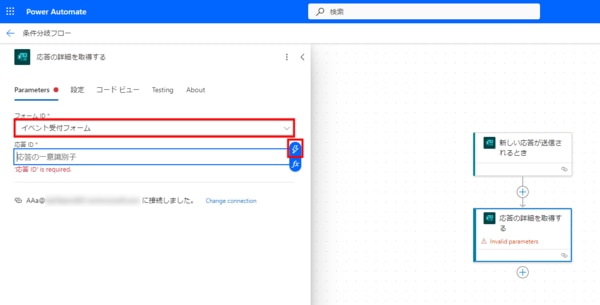
すると、さらに前のアクション(もしくはトリガー)からどの情報を取得するかの候補が表示されます。
今回は1つしか表示されていませんので、表示されているFormsの「新しい応答が送信されるとき」の中にある[応答ID]を選択します。
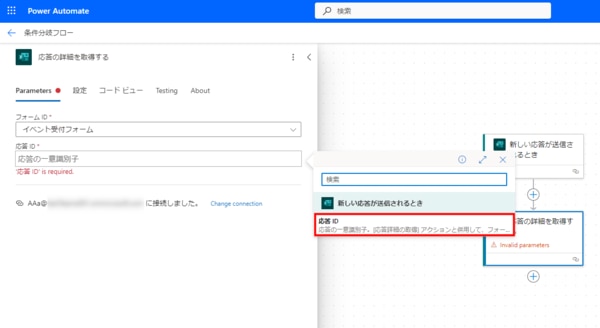
応答IDの項目に選択したFormsの「応答ID」が表示されたことを確認します。
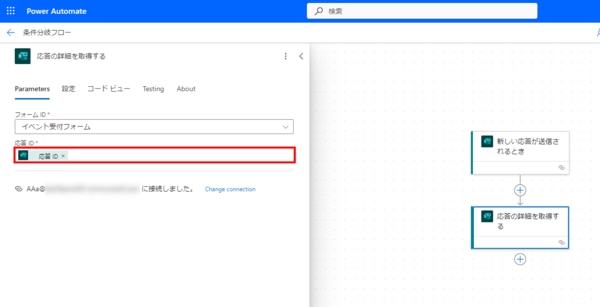
続いて、条件アクションを追加していきます。
[応答の詳細を取得する]の下にある[+]を選択し、表示される[アクションの追加]をクリックします。
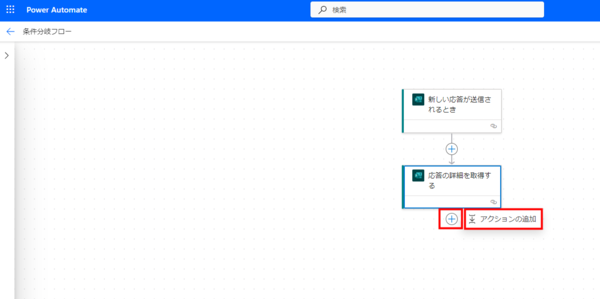
表示された「アクションの追加」画面で、検索欄に「条件」と入力し、コントロールの欄にある[条件]を選択します。
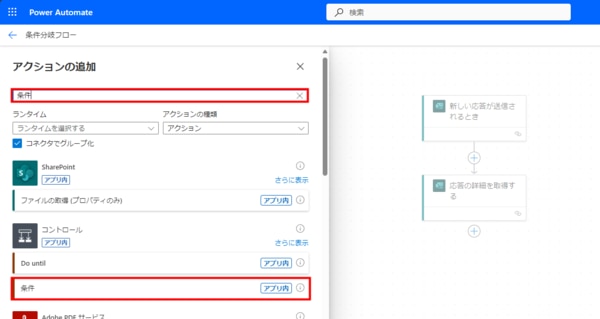
条件アクションを選択すると、自動的に「条件」アクションカードの中に「True」と「False」のパーツが追加されます。
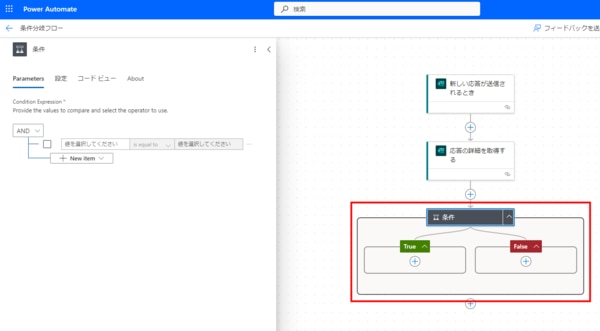
「True」には、指定した条件が正しい場合の処理を設定します。
「False」には、指定した条件が正しくない場合の処理を設定します。
今回は受付フォームの参加会場の回答が東京会場なら「True」へ、「大阪会場」なら「False」へ処理していくようにフローを設定していきます。
左側の「アクション構成ペイン」の中で条件の内容を設定していきます。
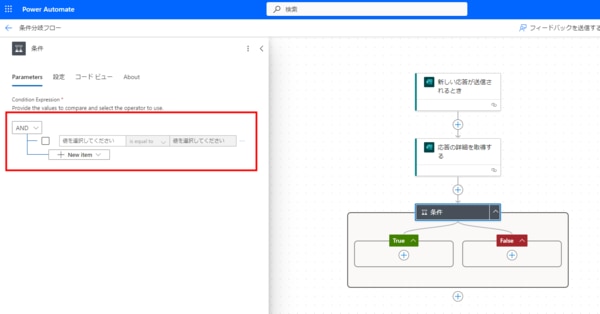
左側の「値を選択してください」と記載がある部分を選択し、表示された2つのアイコン
のうち、上のアイコンを選択します。
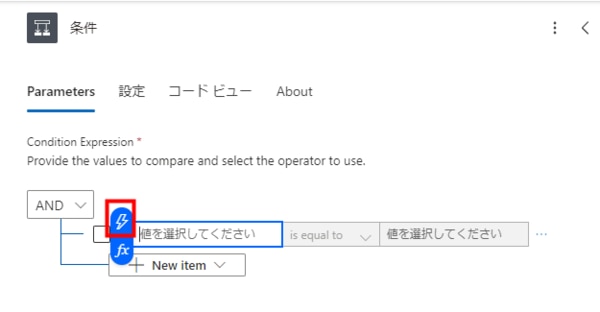
条件アクションまでのフロー内で取得した情報が表示されますので、「応答の詳細を取得する」の中にある[参加会場]を選択します。
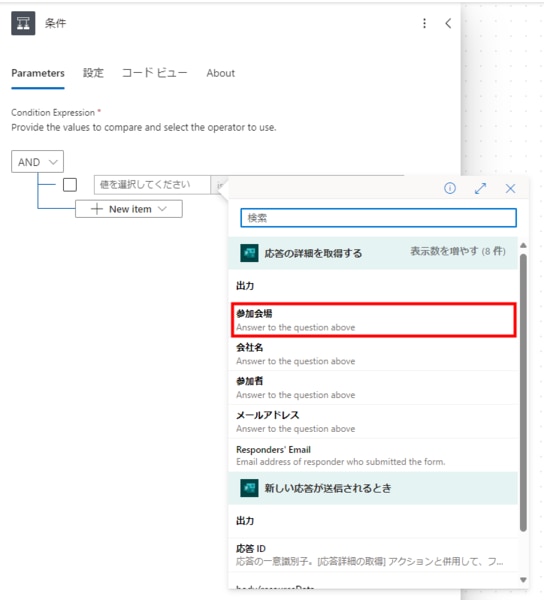
右側の[値を選択してください]という欄には、Formsの参加会場の選択肢「東京会場 9/23」と入力します。
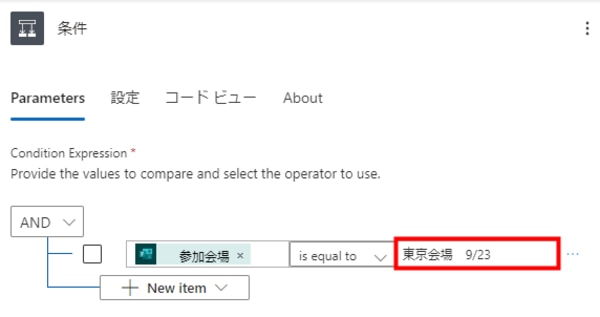
ここではFormsで作成したフォーム内の選択肢と一語一句同じ文字を入れてください。
[応答の詳細を取得する]の項目でFormsの回答結果を取得しているので、その内容と少しでも違う(全角・半角や大文字・小文字など)と、正しく処理ができなくなりますのでご注意ください。
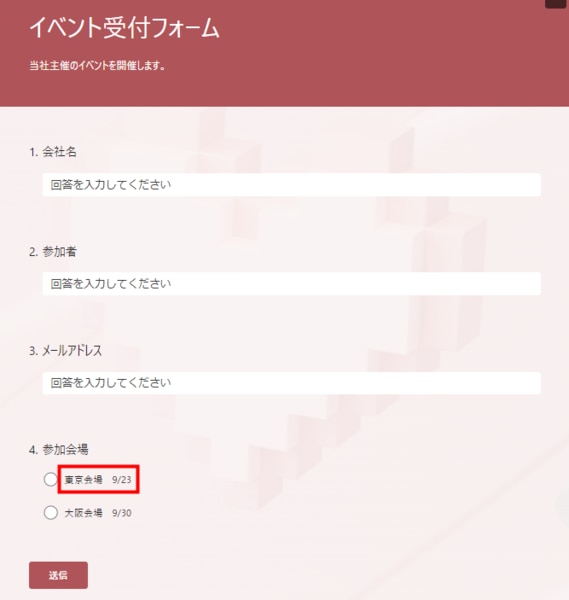
真ん中の[is equal to]は、「次の値に等しい」という意味ですので今回はこのまま変更しなくて大丈夫です。(英語表記になっていてわかりづらい場合には、翻訳表示するとわかりやすいと思います。)
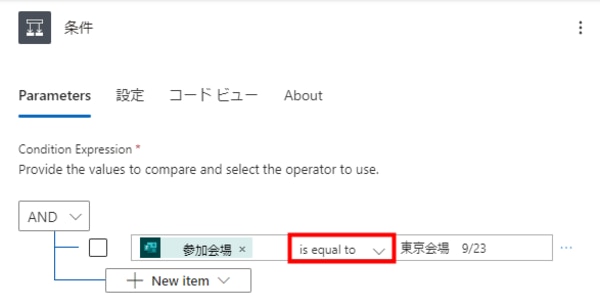
これで、【Formsの「参加会場」の回答が「東京会場 9/23」に「等しい場合」】という条件ができました。
「True」と「False」の設定
「True」の場合と「False」の場合でそれぞれの実行内容を設定していきます。
「True」の設定
このフローでは【Formsの「参加会場」の回答が「東京会場 9/23」に「等しい場合」】という条件に一致した場合は、「True」に進みます。 ですので、「True」の中には、東京会場を選択した方に東京会場用の受付メールを送信するというアクションを追加していきます。
「True」の中にある[+]を選択し、表示される[アクションの追加]をクリックします。
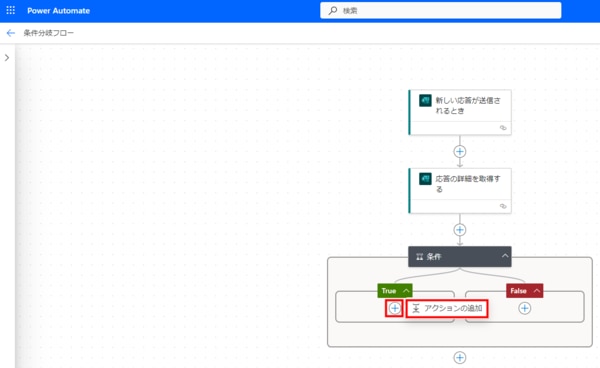
表示された「アクションの追加」画面で、検索欄に「Outlook」と入力し、Microsoft 365 Outlookの欄にある[メールの送信(V2)]を選択します。
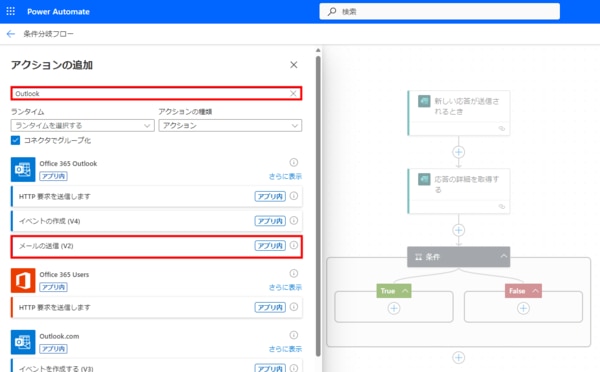
左側の「アクション構成ペイン」の中でメールの宛先や件名、本文を設定していきます。
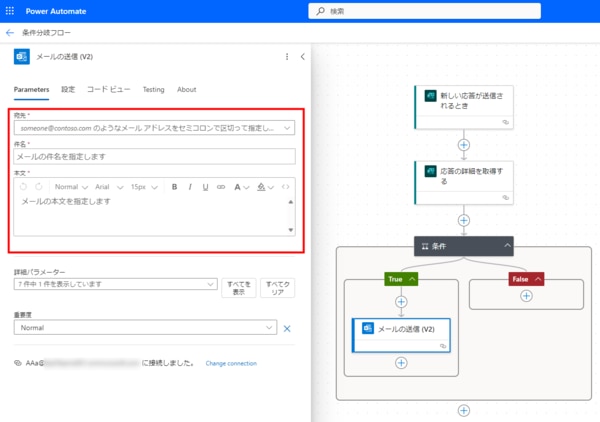
宛先には、Formsの受付フォームで入力してもらった回答者のメールアドレスを指定します。
宛先欄の右にある[v] を選択し、[カスタム値の入力]をクリックします。
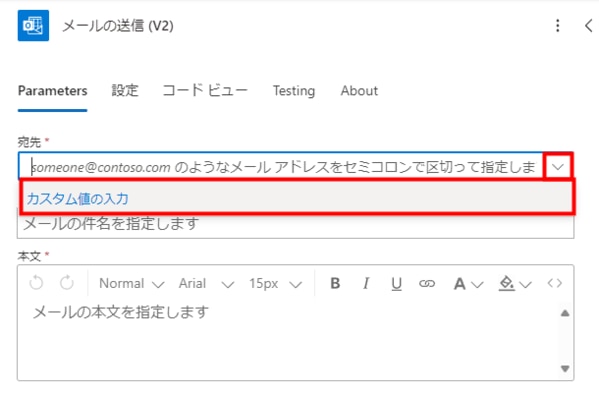
さらに表示されたアイコンのうち、上のアイコンをクリックします。
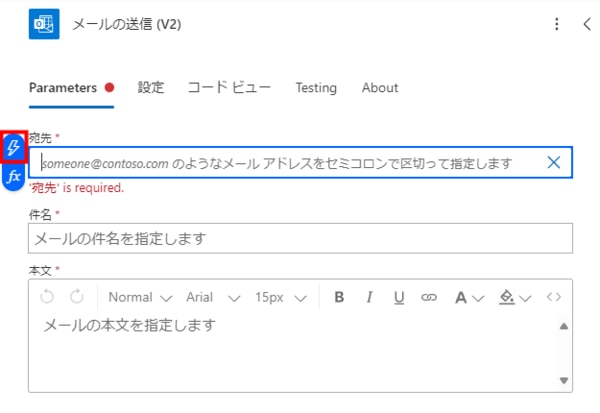
「応答の詳細を取得する」の中の[メールアドレス]を選択します。
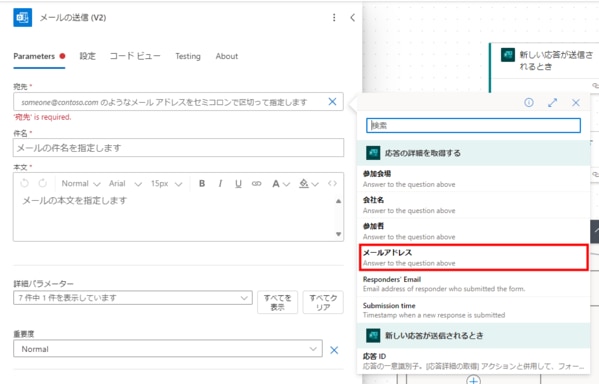
続いて、メールの件名を指定します。
件名は固定の内容にしたいので、手動で入力します。
今回は[【東京会場】受付完了いたしました]という件名にします。
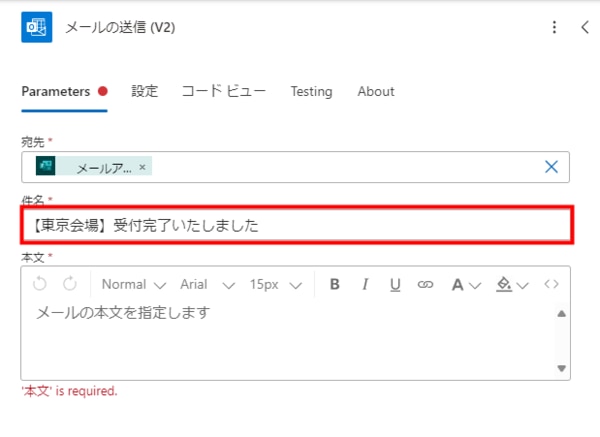
本文には、申込の御礼や東京会場の詳細を記載します。
会社名や宛名はFormsの受付フォームに入力してもらった内容を反映させます。
本文の欄を選択すると右にアイコンが表示されますので、表示されたアイコンのうち上のアイコンを選択します。
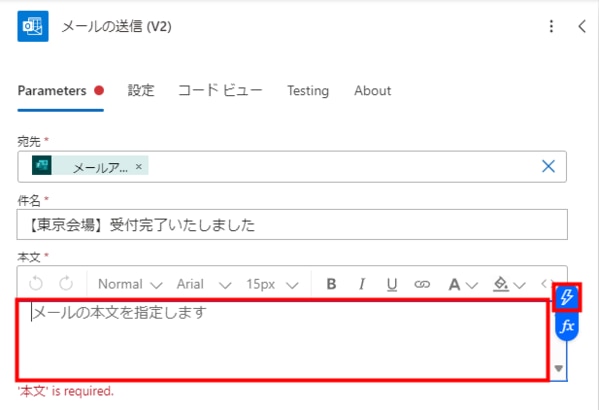
「応答の詳細を取得する」の中から[会社名]を選択します。
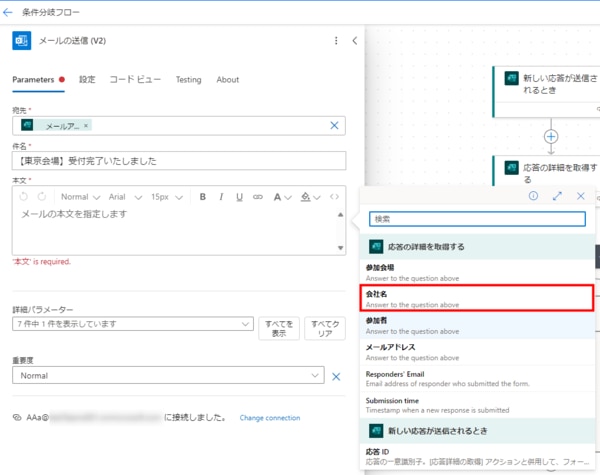
本文の中に選択した[会社名]が追加されていることを確認し、もう一度表示されている上のアイコンをクリックします。
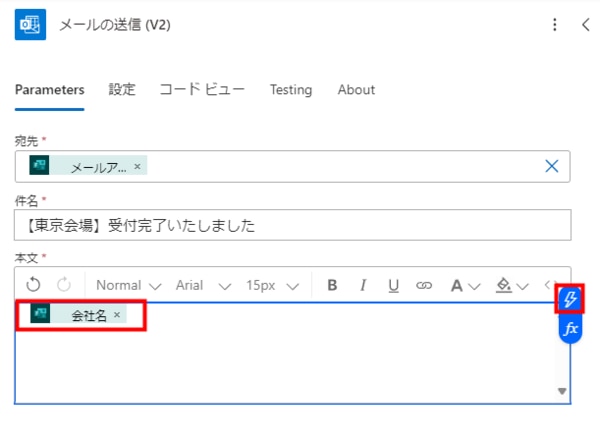
「応答の詳細を取得する」の中から[参加者]を選択します。
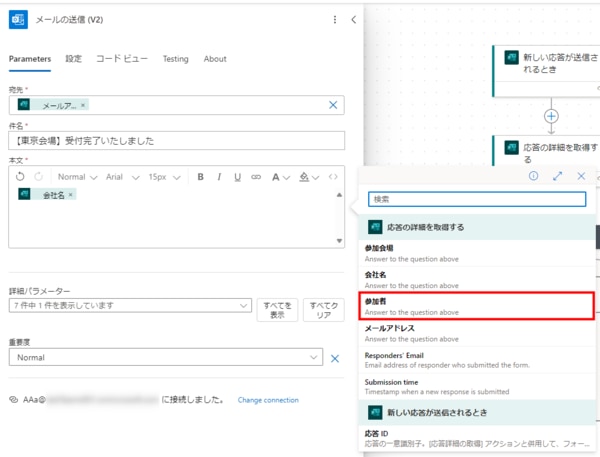
これで本文の最初に宛名として、Formsの受付フォームで入力してもらった会社名と参加者名が入ります。参加者名はこのままでは呼び捨てになってしまうので「様」を追加します。
その他、メールで送信したい内容を本文内に入力します。
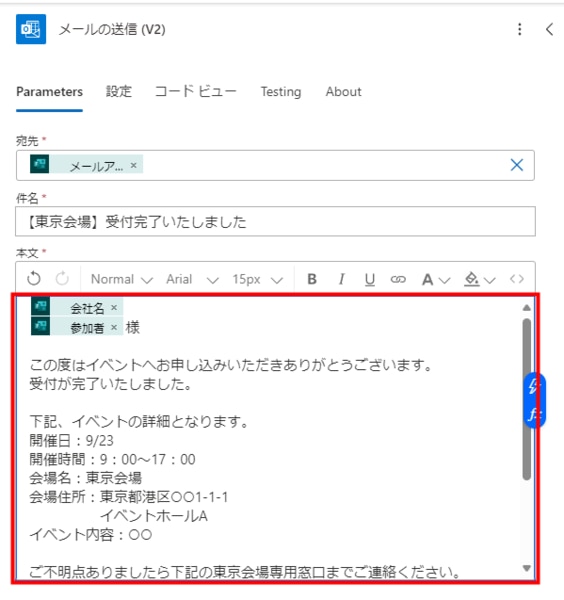
その他、本文の下にある詳細パラメーターの項目で[すべてを表示]をクリックすると、差出人を変更したり、CCやBCCに指定のアドレスを追加することや添付ファイルを追加することも可能です。
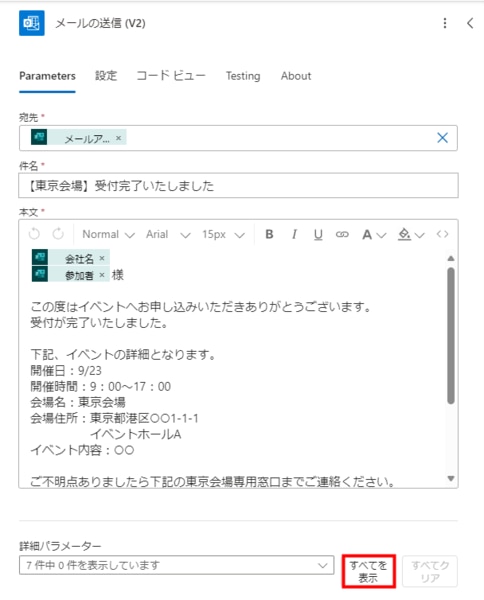
「False」の設定
続いて「False」の内容を作成します。
【Formsの「参加会場」の回答が「東京会場 9/23」に「等しくない場合」】つまり、大阪会場を選択した場合は、「False」に進むようになります。
「True」で作成した手順と同様です。
メールの件名と本文は大阪会場用の内容に変更します。
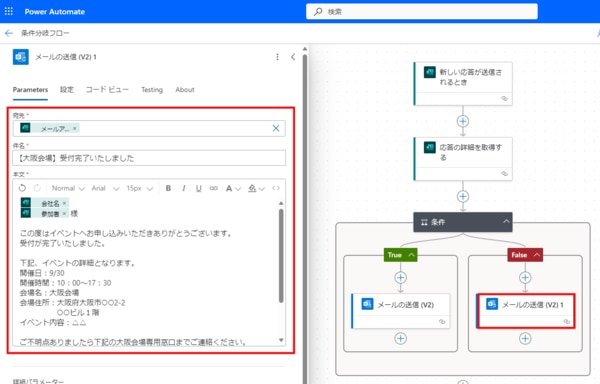
Power Automateは自動保存はされないので、フローを作成したら「保存」をクリックするのを忘れないようにしてください。
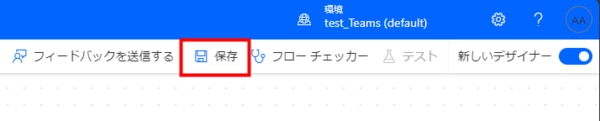
テストをして動作を確認
設定した内容が思い通りに動くか、テストしてみます。
画面右上にある[テスト]をクリックします。

[手動]を選択し[テスト]をクリックすると、テストを開始できます。
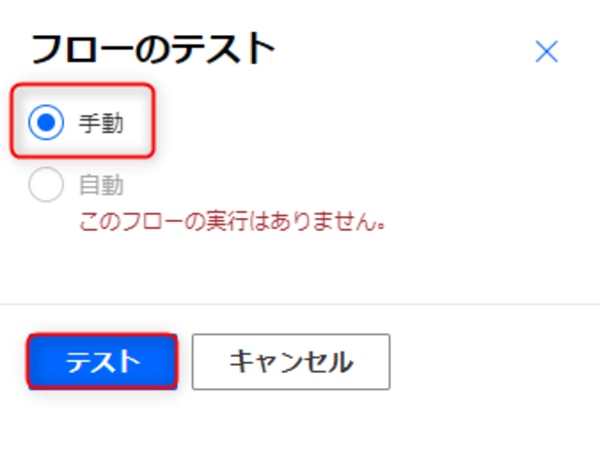
では、テストとして実際にFormsのイベント受付フォームから回答していきます。
まずは参加会場の項目で「東京会場」を選択します。
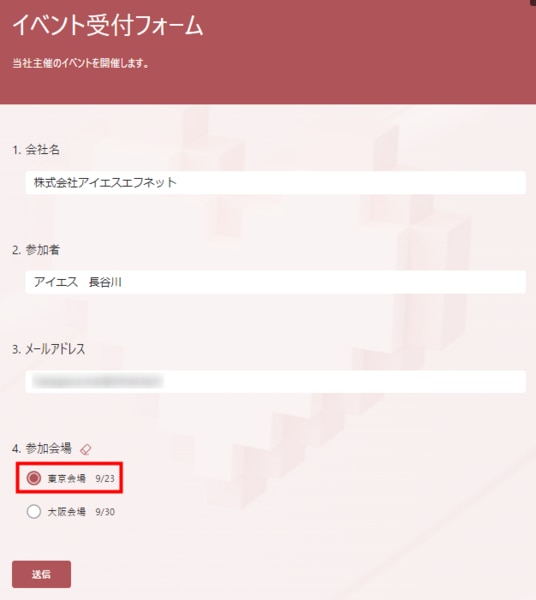
Power Automateの画面に戻ると、実行結果が表示されます。
左上に「ご利用のフローが正常に実行されました。」と表示され、作成したフロー内の各項目には、緑の丸にチェックマークが表示されています。
この表示であれば正常にフローが実行されたことが確認できます。
さらに「条件」アクションでは、「True」が実行されていて「False」が実行されていないことが確認できます。
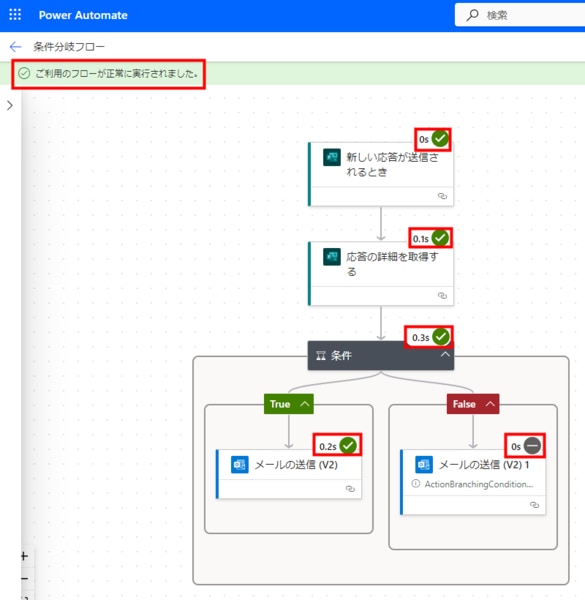
もしなにかしらのエラーが発生し正しく処理が行われなかった場合は、左上に[フローの実行に失敗しました。]という表示がされ、失敗した項目には赤い丸にビックリマークが表示されます。
そのため、フロー内のどの段階でエラーが発生したのかがすぐにわかります。
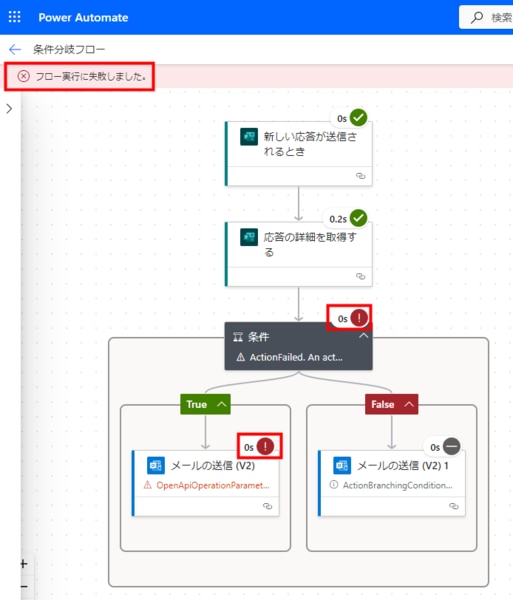
では、東京会場の案内メールがFormsの受付フォームで入力したメールアドレスに届いているか確認してみます。
送信先の受信メールを確認すると、フロー作成時に指定した内容の件名・本文で正しく東京会場用の受付メールが届いています。
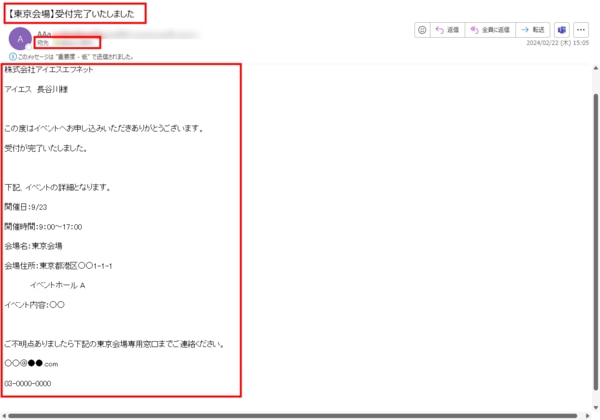
続いて、Formsの受付フォームで「大阪会場」を選択した場合もテストを行ってみます。
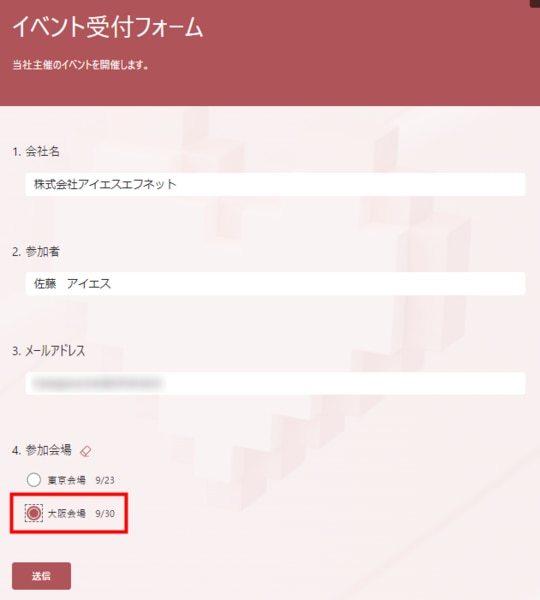
Power Automateで実行結果を確認すると「False」の処理が正しく動いていることが確認できます。
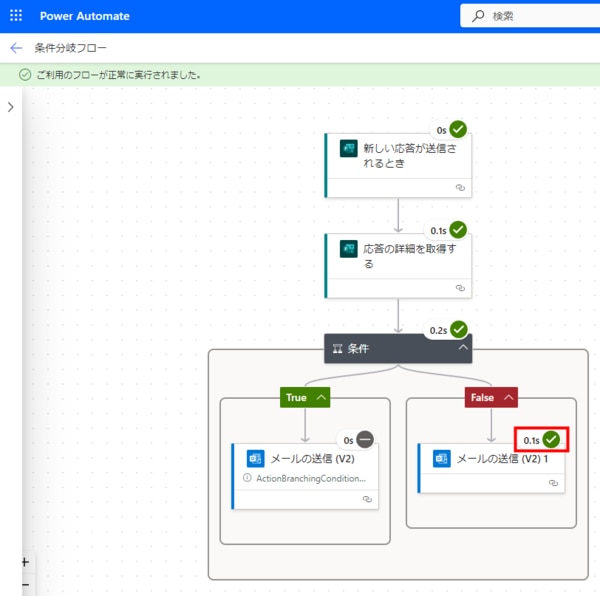
Formsの受付フォームで入力したメールアドレスにも大阪会場の受付メールが届いています。
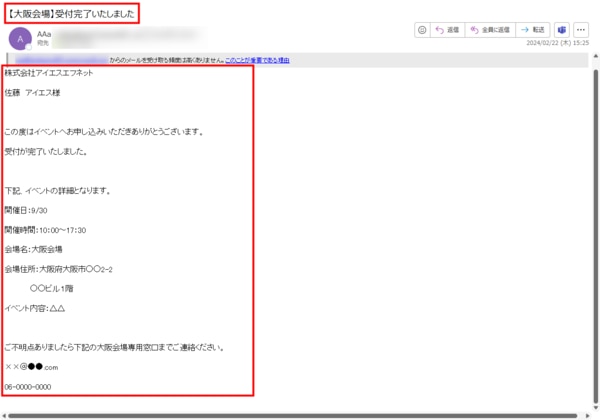
これで、今回作成した条件分岐フローは正しく作成されていることが確認できました。
条件アクションのその他の使い方
今回は条件として、【指定した値と等しい場合】を設定しました。
Power Automateの条件アクションにはその他にもさまざまな指定方法があります。
どのような条件で指定するのかは、作成したいフローによって変更可能です。
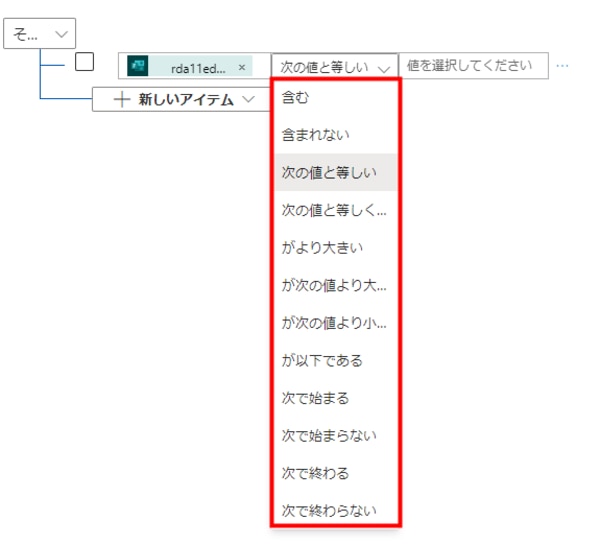
たとえば、決裁承認フローなどは金額で分岐させて承認者を変えたり、申請者によって承認プロセスを分けたりするなどのフローが作成できます。
また、複数の条件を追加することも可能です。
条件アクションの中の[+新しいアイテム]から行やグループを追加できます。
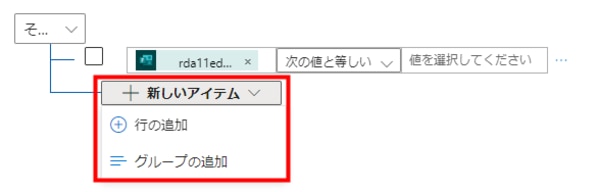
行やグループを追加すると下記のように指定できる枠が増えます。
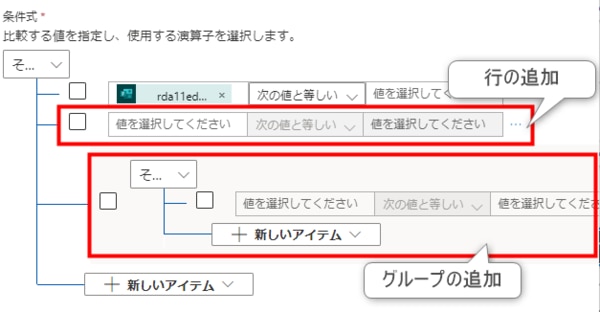
複数条件を指定したうえで「AND」もしくは「OR」を選択することで、条件すべてに当てはまった場合にするのか、どれかひとつでも当てはまった場合にするのかを設定することができます。
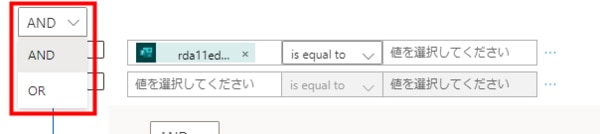
まとめ
Power Automateでは、条件分岐によって後続のフローの流れを分岐させ実行内容を変えられるので活用したらとても便利です。
プログラミングのように複雑なコードを書くことなく、このような分岐処理ができるので、条件の指定方法さえマスターしてしまえばほとんどの処理は作成できると思います。
また、1つのフローの中に複数の条件分岐を作成することも可能ですので、組み合わせを考えて作成することで複雑なフローを作成することもできます。
今回は条件分岐で2つの処理に分岐する方法をご説明しました。
活用できる場面は多くあると思いますので、参考になれば嬉しいです。
Power Automateがよく分かるトレーニングパッケージ
アイエスエフネットでは、Power AutomateやPower Appsを利活用したいという企業様向けに、入門から実践までサポートする「Microsoft Power Platformトレーニングパッケージ」をご用意しています。
『業務の自動化に挑戦してみたいけれど、そもそもどんな業務が自動化できるのか洗い出すのが難しい・・・』
『一からフローを考えるのは大変だな・・・』
とお困りの方向けに、アイエスエフネットでは、Power AutomateやPower Appsの入門から実践までサポートする「Microsoft Power Platformトレーニングパッケージ」をご用意しております。
『せっかくPower Automateの環境があるから、もっと使いこなしたい!』というITご担当者様は、是非アイエスエフネットまでお問い合わせください。
\詳しい資料はこちら!/