
【初心者向け】Excelデータからの一斉メール送信を自動化する方法~Power Automate活用術~
Excelに入力されている連絡先をコピー&ペーストして、メールで一斉送信をすることはありませんか?
業務効率化のために、VBAなどを使って自動送信を実現している方もいらっしゃるかもしれません。
今回は、Power Automateを使って、件名と本文を作成するだけでメールを自動送信できるフローをご紹介します。
※この記事で掲載しているキャプチャは旧UIです。旧UIと新UIの切替方法は以下の記事をご確認ください。
Excelから連絡先をコピーペーストする手間を減らしたい
今回はPower Automateを使ったメール送信を題材にします。
次の3STEPでPower Automateからメールを一斉送信できるように構成していきます。
- スマートフォンからフローを起動する
- 件名と本文を入力する
- フローを実行する
完成イメージは以下です。
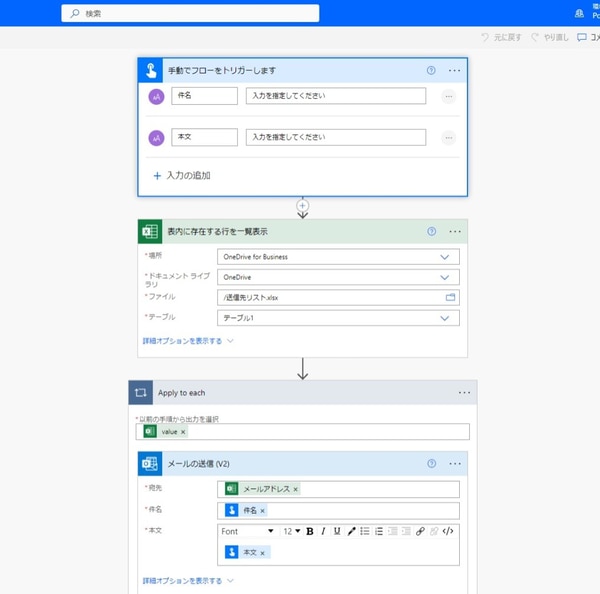
Excelデータを用意する
自動送信する宛先が入力されているExcelファイルを用意します。
今回はテストデータを入力したファイルを作成しました。
実際に使用するExcelファイルは、OneDriveまたはアクセス可能なSharePointのドキュメントライブラリに保存してください。Power Automateがアクセスできる場所に格納する必要があります。
また、Excel内のデータはテーブルにする必要があります。
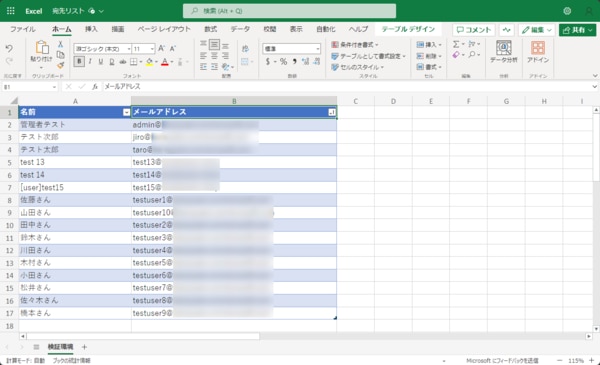
トリガーを決定する
Power Automateは「トリガー」と「アクション」の2つの要素で構成されています。
フローを作成する場合は【どんな時にどんな処理をしたいか】という考え方で作成します。
この【どんな時に】が「トリガー」、【どんな処理をしたいか】が「アクション」にあたります。
「トリガー」は、フローを開始するきっかけとなる動作を指します。
今回は、「手動でフローをトリガーします」をトリガーとして設定します。
これをトリガーに設定した理由は、件名や本文を送信時に任意で作成できるためです。
Excelからメールアドレスを取得する
「トリガー」が設定できたら、「アクション」を追加します。
「トリガー」の下にあるプラスボタンから新たなアクションを追加します。

次のアクションは、Excelに入力されているメールアドレスを取得するように設定します。
[Excel Online] のアクションを設定します。
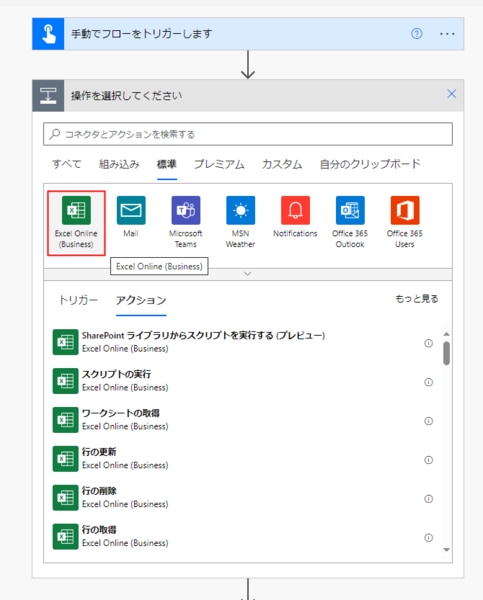
アクションの中から、[表内に存在する行を一覧表示] を選択します。
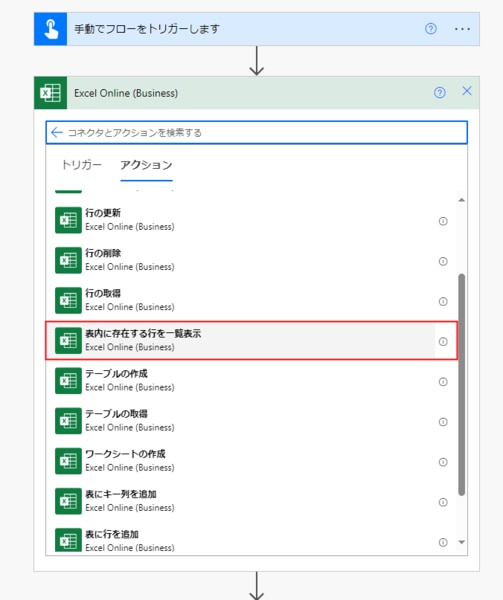
このアクションを以下のように設定します。
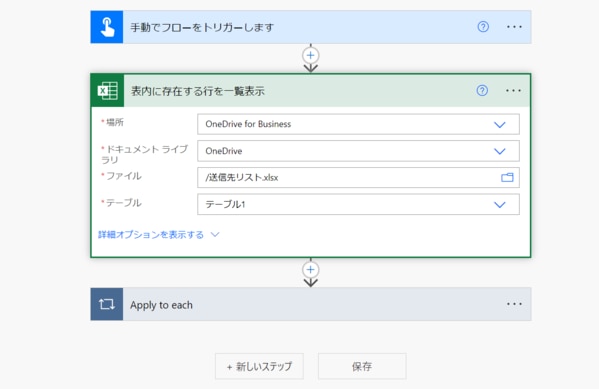
場所:対象のExcelファイルが保存されているOneDriveまたはSharePointをプルダウンから選択します。
ドキュメントライブラリ:対象のExcelファイルが保存されているライブラリを選択します。
ファイル:対象のExcelファイルをプルダウンから選択します。
テーブル:メールアドレスが入力されているテーブルをプルダウンから選択します。
メールを送信するアクションを設定する
メールを送信する処理を追加します。
次に設定するアクションで [Office 365 Outlook] を選択します。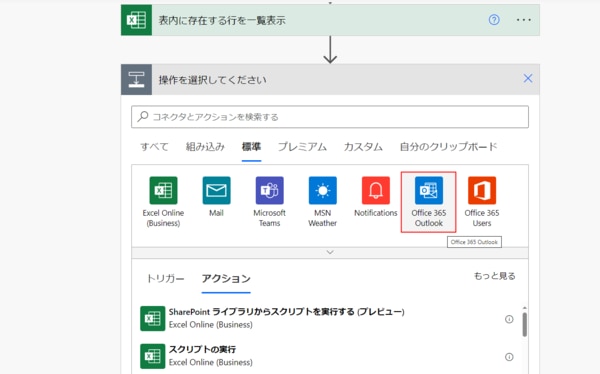
アクションを追加すると以下のようになります。
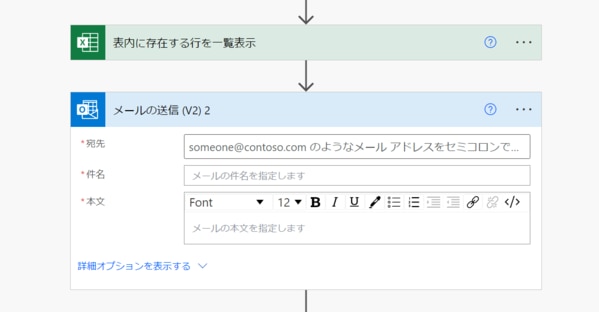
宛先にはExcelファイルに入力されているメールアドレスを指定します。
[宛先] をクリックし、[動的なアクション] から [メールアドレス] を選択します。
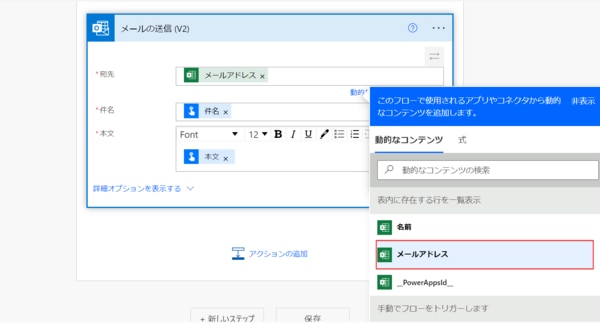
[メールアドレス]を選択すると、自動で [Apply to Each] アクションが挿入されます。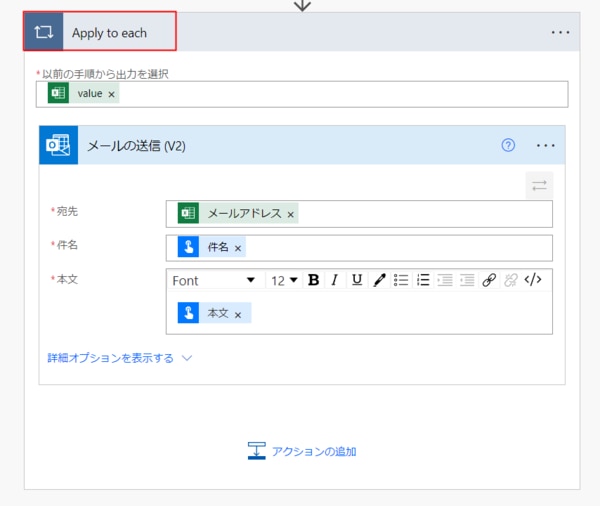
あとは [件名] [本文] の設定です。
こちらは常に定型文を送信する場合は、直接入力して設定することも可能です。
送信する文面や件名を都度変更する必要がある場合は、トリガーに設定している[Power Automate] に [テキスト入力] を設定することで実現可能です。
[手動でフローをトリガーします] の中にある [+入力の追加] をクリックします。
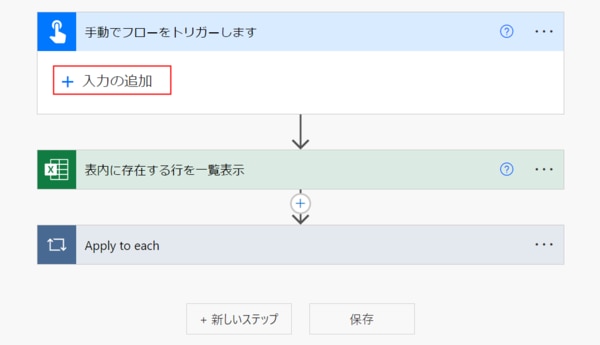
下図のような選択肢が表示されます。
[テキスト] を選択します。
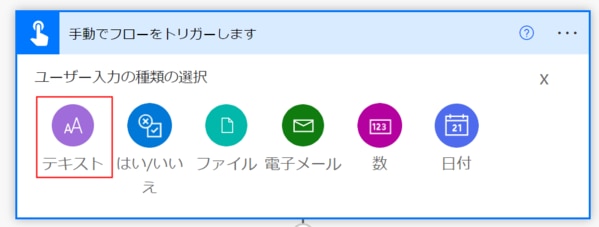
テキストを入力する枠が表示されます。
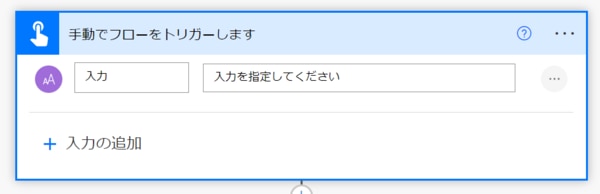
[入力] の部分を [件名] や [本文] と変更すると識別しやすくなります。
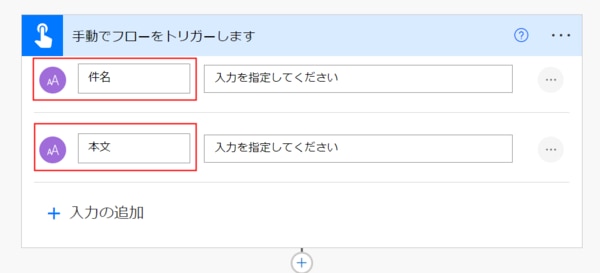
Outlookのアクションに戻り、[件名] をクリックします。動的なアクションから [件名] を選択します。
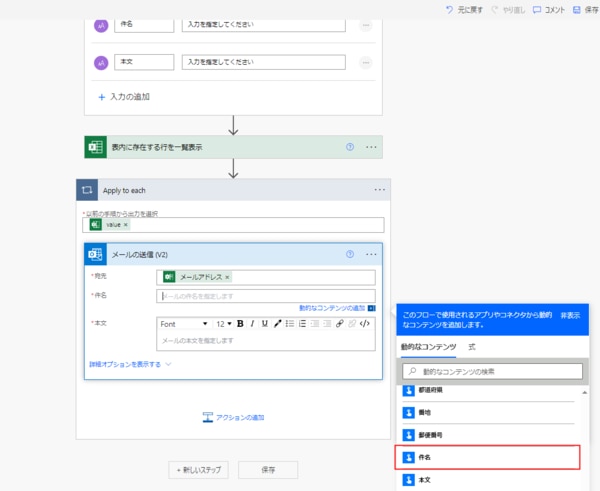
[本文] についても同じように設定します。
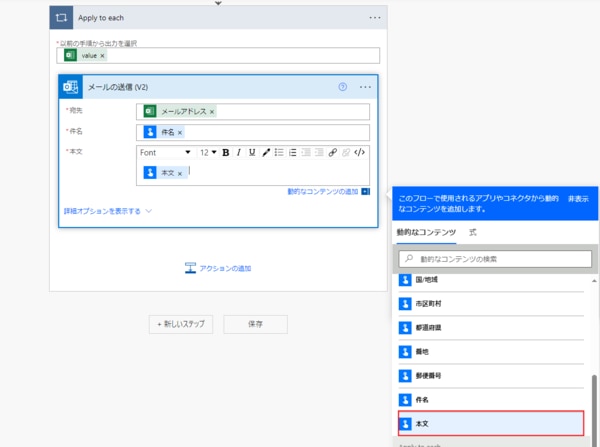
これで設定完了です。
実際にフローを使ってスマートフォンから送信すると以下のようになります。
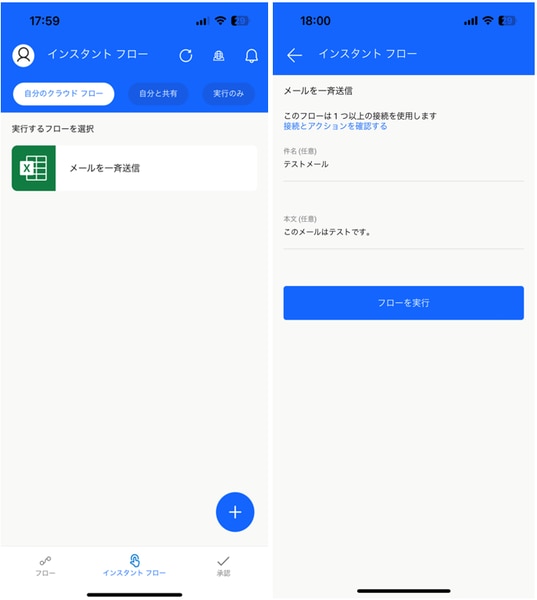
まとめ
今回はPower Automateを使ってコードを一切書かずにメールを送信するフローを作成しました。
スマートフォンからタップするだけでメールを一斉送信できるため、外出先でも手軽に操作が可能です。
『業務の自動化に挑戦してみたいけれど、そもそもどんな業務が自動化できるのか洗い出すのが難しい・・・』
『一からフローを考えるのは大変だな・・・』
とお困りの方向けに、アイエスエフネットでは、Power AutomateやPower Appsの入門から実践までサポートする「Microsoft Power Platformトレーニングパッケージ」をご用意しております。
『せっかくPower Automateの環境があるから、もっと使いこなしたい!』というITご担当者様は、是非アイエスエフネットまでお問い合わせください。
\詳しい資料はこちら!/













