
Slackを無料で始める|有料プランとの違いや使い方を解説
Slackはビジネスユース向けのチャットツールで、米国企業であるSlack Technologies社(※1)によって提供されています。
Slackの魅力といえば、基本のチャット機能やファイル共有機能だけでなく、様々な外部アプリケーションとの連携や、便利なプラグインなどによって、ツール自体の拡張性が高いことが挙げられるでしょう。
そんなSlackの導入を検討しているIT担当者向けに、まずは無料プランに登録して使ってみることをおすすめしています。
今回は無料プランから簡単にSlackを始める方法を紹介します。
※1 2021年7月21日にSlack Technologies社は、Salesforce社によって買収手続きが完了しました。買収目的については以下の記事で解説しています。
目次[非表示]
- 1.無料プランと有料プランの違い
- 2.Slackのワークスペースを作る
- 2.1.ワークスペースのメンバー追加方法
- 3.チャンネルを追加する
- 3.1.チャンネルの種類について
- 3.1.1.パブリックチャンネル
- 3.1.2.プライベートチャンネル
- 3.2.チャンネルのメンバー参加方法
- 3.2.1.チャンネルを検索して自分から参加する方法
- 3.2.2.既存のメンバーに招待してもらう方法
- 4.Slackの権限設定について
- 4.1.ワークスペースの参加者を制限する
- 4.1.1.承認済みドメイン
- 4.1.2.管理者による招待の承認
- 4.2.チャンネルの作成や投稿を制限する
- 4.2.1.チャンネルの作成を制限したいとき
- 4.2.2.チャンネルの投稿を制限したいとき
- 4.3.メッセージの削除や編集を制限する
- 4.4.Slackにアップロードされたファイルの外部共有を制限する
- 4.5.Slackへアプリケーションの連携を制限する
- 5.まとめ
無料プランと有料プランの違い
まずは、無料プランと有料プランの違いについて確認しましょう。
機能比較 |
フリー |
プロ |
ビジネスプラス |
無料 |
1ユーザー |
1ユーザー |
|
メッセージへのアクセス |
90 日間のアクセス |
無制限 |
無制限 |
アプリケーション連携 |
最大10個まで |
無制限 |
無制限 |
動画/音声クリップ |
◯ |
◯ |
◯ |
ハドルミーティング |
1対1のみ |
◯ |
◯ |
Canvas |
チャンネルor
DMごとに1つずつ
|
無制限 |
無制限 |
チャンネルのセクション |
✕ |
◯ |
◯ |
ワークフロービルダー |
✕ |
◯ |
◯ |
Slackコネクト |
✕ |
◯ |
◯ |
チャンネルの投稿権限 |
✕ |
#general |
すべての チャンネル |
|
SAMLベースの
シングルサインオン
|
✕ |
✕ |
◯ |
メッセージのエクスポート |
✕ |
✕ |
◯ |
|
ユーザーの
自動プロビジョニング
|
✕ |
✕ |
◯ |
大きな違いとしては、無料プランはメッセージが過去90日間までしか遡れないことです。そのため、長期的にSlackを使用する場合は、有料プランに移行する必要があります。
また、簡易的な定型作業を自動化できるワークフロービルダー機能や、外部ユーザーとお互いのSlackチャンネルを連携するSlackコネクト機能など、Slackの代表的な機能も制限されています。
無料プランから始めることをおすすめする理由
無料プランでも基本的なチャット機能や、外部アプリケーションとの連携機能が使えるため、自社がSlackを導入した際の使用感を確認する目的であれば、無料プランでも十分です。
とくに、これまでメールをおもなコミュニケーションツールとしてきたのであれば、ビジネスチャットツールそのものの使い心地が自社に合うか、実際に使ってみなければ分からない点もあるでしょう。
また、有料プランの機能は、無料トライアルという方法で試すことができるため、コストをかけずにSlackの高度な機能の使用感も確認できます。
そして、無料プランや無料トライアルで十分にSlackを試したら、それまでのデータや環境設定を保持したまま有料プランにアップグレードできるため、まずは無料プランから始めるのがおすすめです。
参考サイト:
Slack help center - Slack の料金プラン & 機能
Slack help center - 有料プランを無料で試してみる
Slackについて、機能紹介やメールから移行するメリットは、以下の記事でも詳しく解説しているので、あわせてご覧ください。
Slackのワークスペースを作る
まずはメンバーと共有して使用するための、Slackワークスペースを無料で作りましょう。
「ワークスペース」とは、組織やチームなどの大きな単位のグループで作成することを基本とし、プロジェクトごとやトピックごとなどの小さい単位で作られた複数のチャットスペースである「チャンネル」で構成されています。
Slack公式サイトのトップページから右上にある「無料で試してみる」ボタンをクリックしてください。ここから作成できるワークスペースは、フリープランのものとなります。
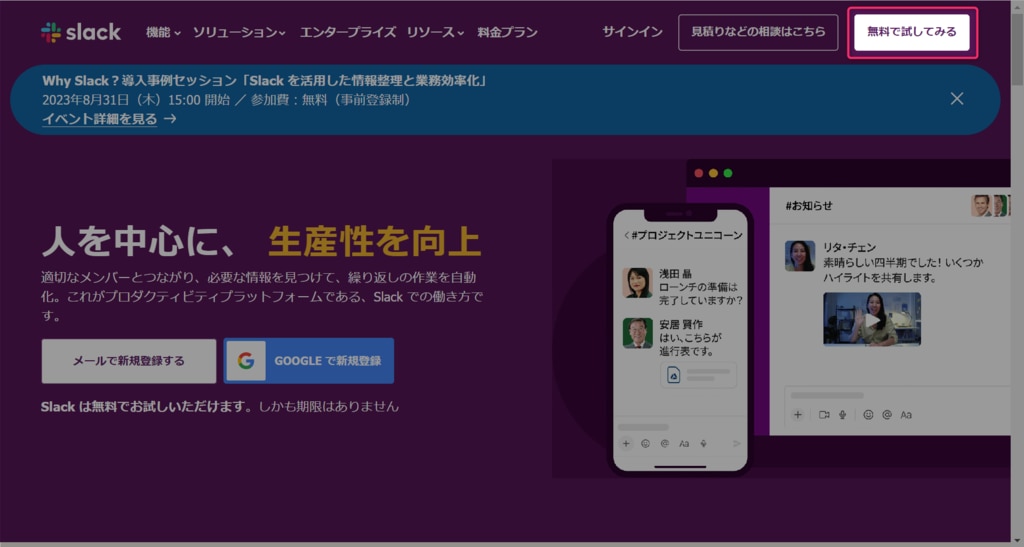
次に、メールアドレスを入力する画面になります。
GoogleアカウントまたはAppleIDを連携させることもできますが、今回は直接メールアドレスを入力して「続行」をクリックします。
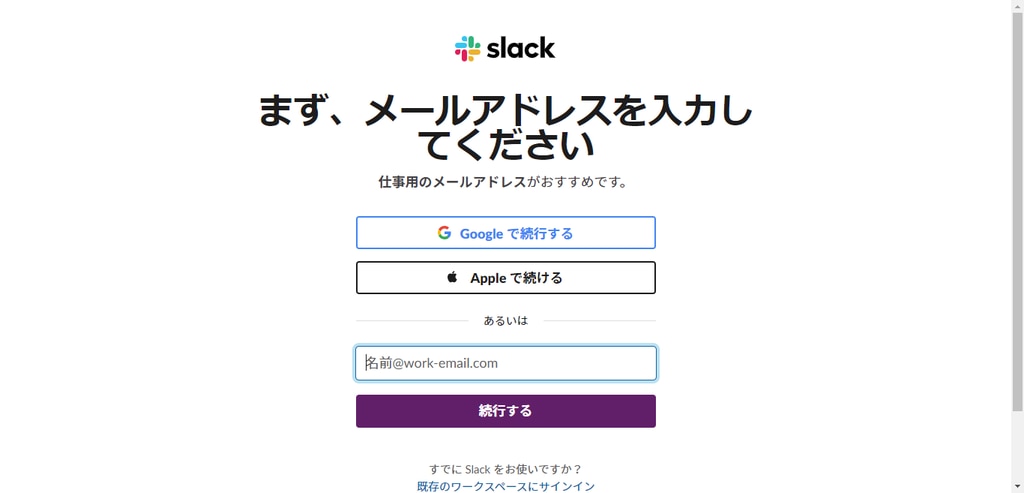
6桁の確認コードを入力する画面が現れるので、入力したメールアドレス宛に届いた確認コードでメールアドレスの確認を行います。
無事に確認ができると以下のような画面になるので、「ワークスペースを作成する」ボタンをクリックしましょう。
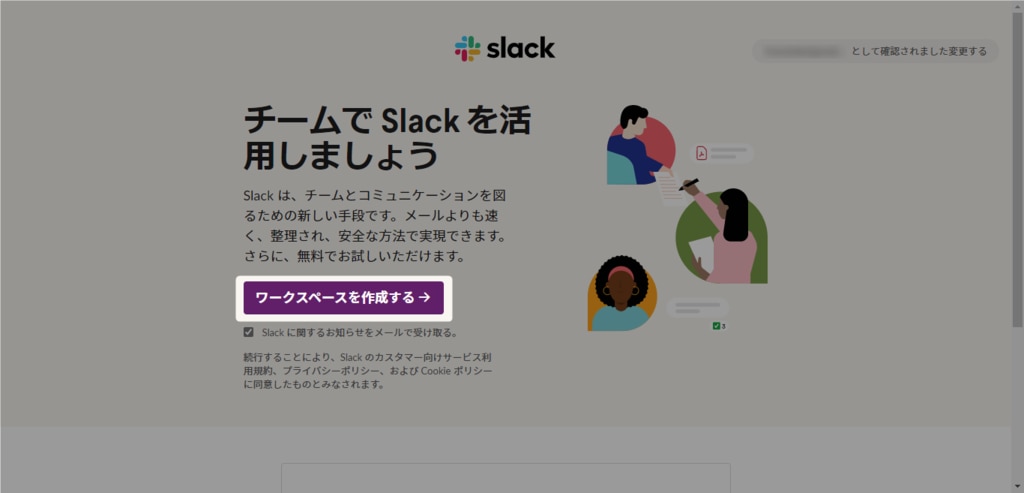
ブラウザでSlackのワークスペースが立ち上がるので、ガイドに従い、簡単な初期セットアップを行います。
なお、Slackのデスクトップ版をすでにインストールしている場合は、アプリケーションが
立ち上がります。
初期セットアップ内容は、次の3ステップで完了します。
- ワークスペース名の決定(組織の名前やチーム名が望ましいです)
- チャンネルの作成(特定のトピックを会話するためのスペースとして、まずは現在進行中の取り組みに関するチャンネルを作成します)
- ワークスペースにメンバーを追加(2で作成した取り組みについて、よくやりとりするメンバーを追加します)
ここまで設定できたら、ひとまず数名のメンバーと現在進行中の取り組みについて、Slackでコミュニケーションをとれるようになります。
細部は異なる場合がありますが、Slackの基本画面はおおむね以下のような構成になっています。
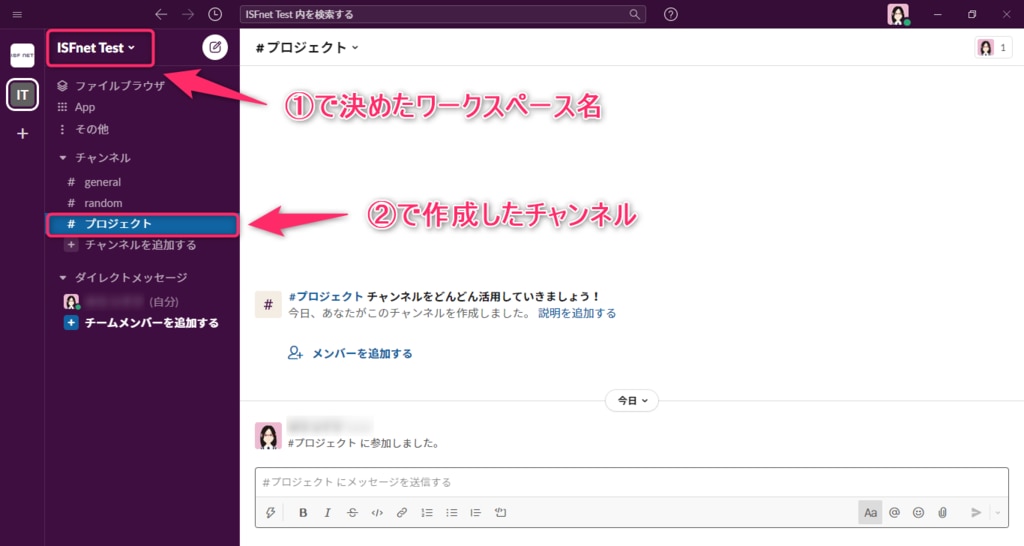
これ以降は、プロジェクトやトピックに合わせて適宜チャンネルを増やしていき、必要なメンバーをワークスペースに追加していくことになります。
ワークスペースのメンバー追加方法
ワークスペースにメンバーを新たに追加(招待)する場合は、おもに以下の2箇所から行います。
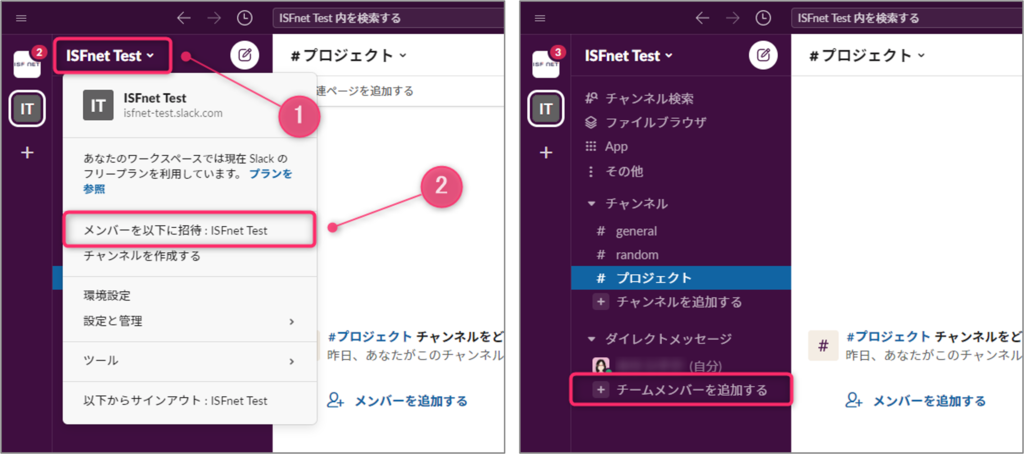
クリックするとポップアップ画面が現れますので、追加したいメンバーのメールアドレスを入力し、送信ボタンをクリックします。
メールアドレスはカンマ(,)で区切ることで、複数名を一括して入力もできます。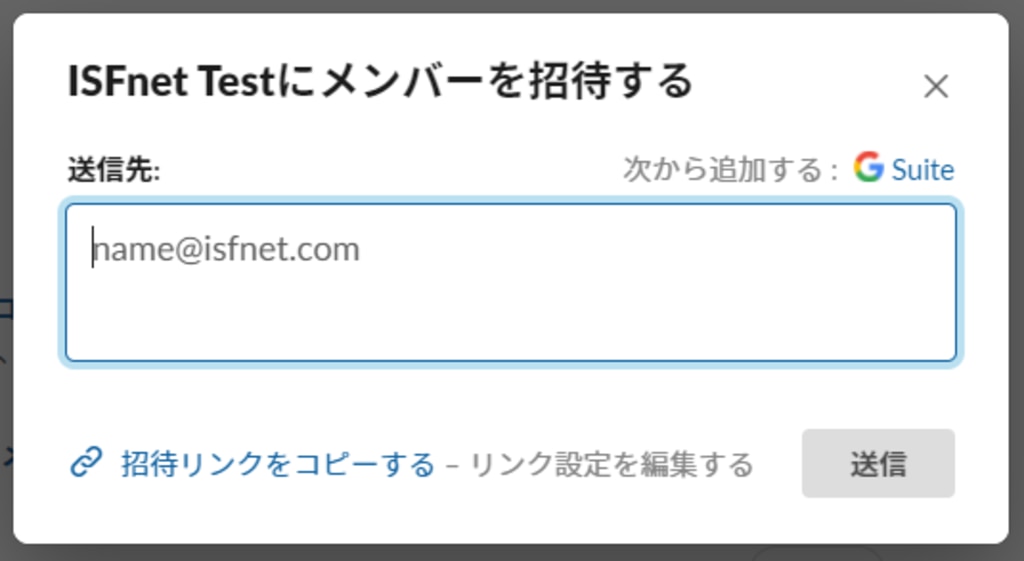
また「招待リンクをコピーする」では、リンクを知っているメンバーであれば誰でもワークスペースへ参加が可能となっているため、利用する場合は取り扱いに注意してください。
なお、この招待リンクは「リンク設定を編集する」で有効期限が設定でき、招待リンクを使用できる人数は1つにつき最大2000名までとなっています。
チャンネルを追加する
チャンネルとは、プロジェクトやトピックやテーマごとに分かれた専用のチャットスペースです。
そのため、話題ごとにチャンネルは適宜増やしていきましょう。
チャンネルは、おもに以下の2箇所から作成できます。
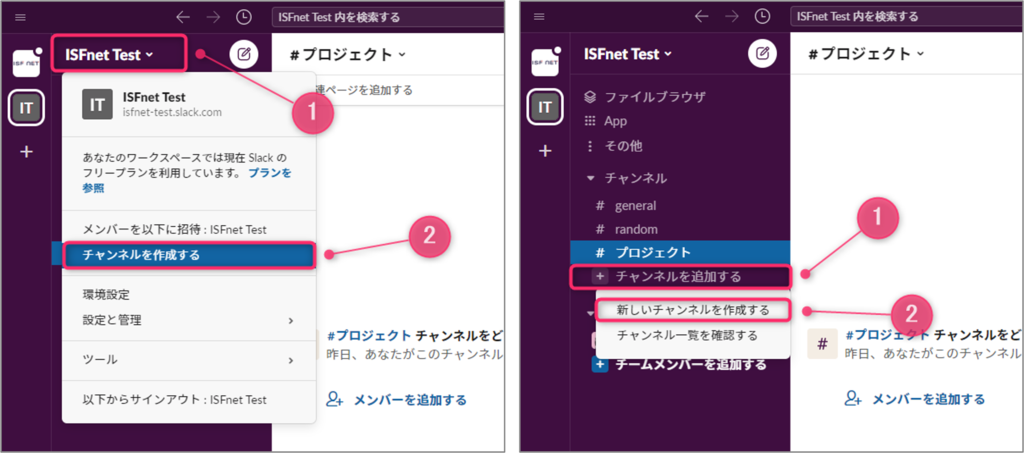
クリックすると、チャンネル作成画面がポップアップするので「チャンネル名」と、任意で「チャンネルの説明」を入力して「作成」ボタンをクリックします。
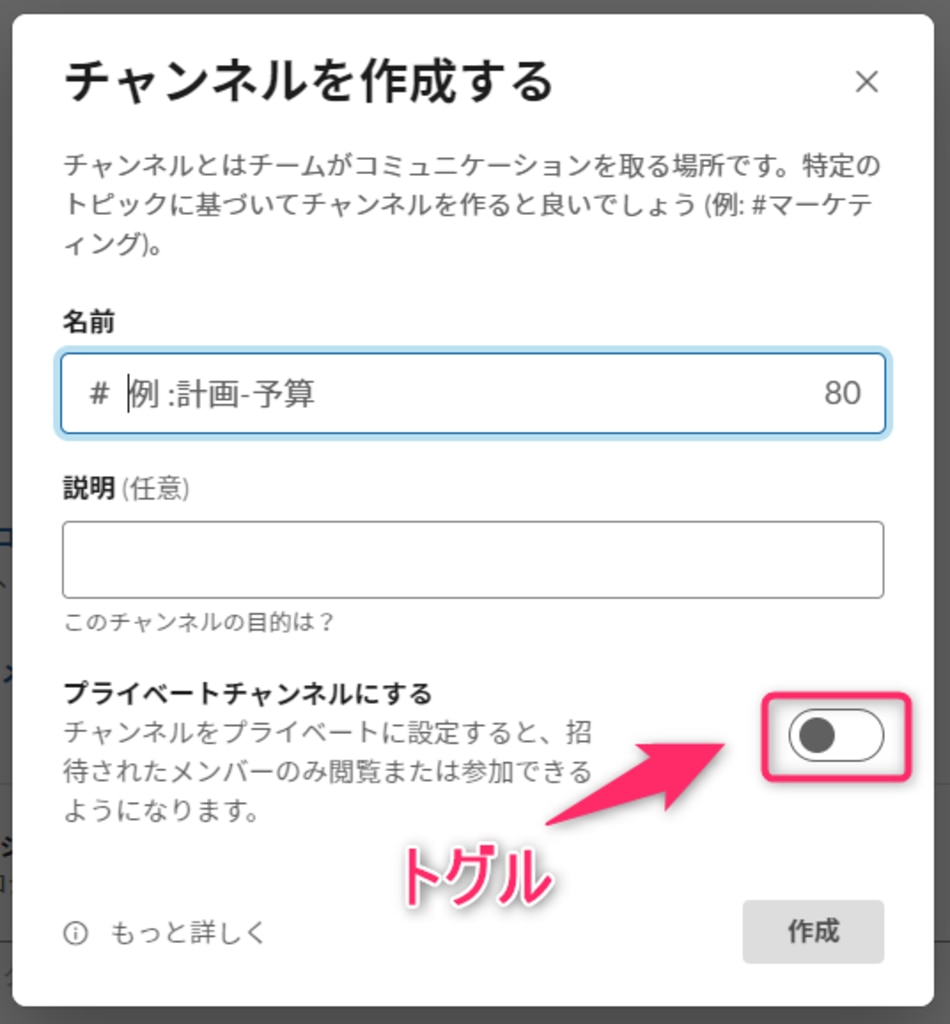
「プライベートチャンネルにする」のトグルをオン(画像ではオフの状態)にすると、プライベートチャンネルとして作成することができます。
チャンネルの種類について
Slackで利用できるチャンネルには以下の2種類がありますので、必要に応じて使い分けましょう。
パブリックチャンネル
Slackのワークスペースに追加されているメンバー全員がチャンネルを検索でき、参加してチャンネル内の情報を閲覧できます。
プライベートチャンネル
チャンネルに参加しているメンバーのみが内容を閲覧でき、既存参加者からの招待でのみ新しいメンバーを参加させることができます。
また、チャンネルに参加していないメンバーはチャンネルを検索しても表示されません。
チャンネルのメンバー参加方法
チャンネルへの参加方法は、チャンネルを検索して自分から参加する方法と、既存のメンバーに招待してもらう方法があります。
チャンネルを検索して自分から参加する方法
サイドバーの「チャンネル検索」をクリックすると、ワークスペースに作成されているすべてのパブリックチャンネルと、自分が参加中のプライベートチャンネルの一覧が表示されます。
チャンネル数が少ない場合は一覧から直接探すこともできますし、検索ボックスからチャンネル名またはチャンネルの説明で検索することもできます。
※チャンネルが増えたときの見つけやすさから、チャンネル名には大まかな命名規則をあらかじめ決めておくことをおすすめします。
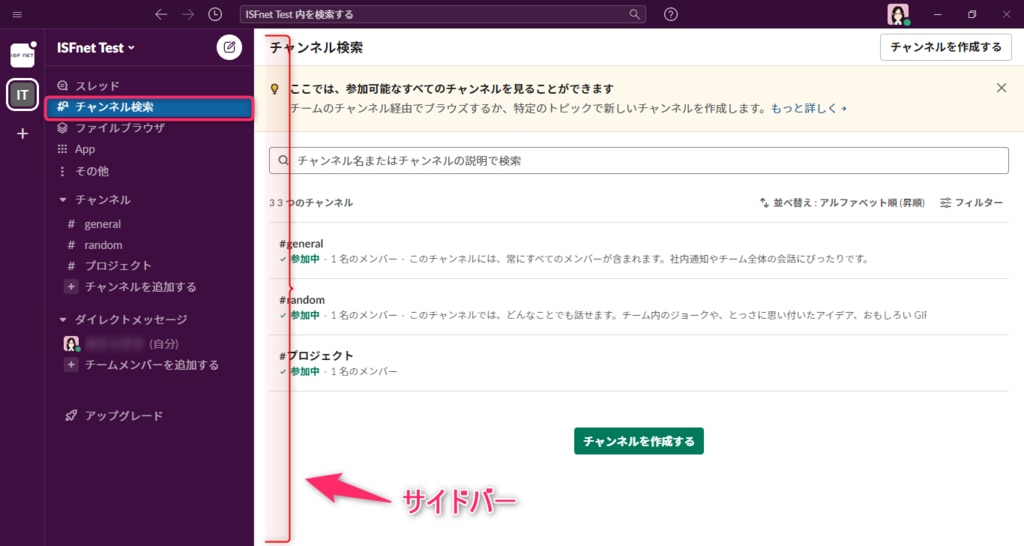
参加したいパブリックチャンネルを見つけたら、チャンネル一覧からチャンネル名をクリックして開きます。
すると、画面下部に「チャンネルに参加する」ボタンがあるので、これをクリックすることでチャンネルに参加できます。
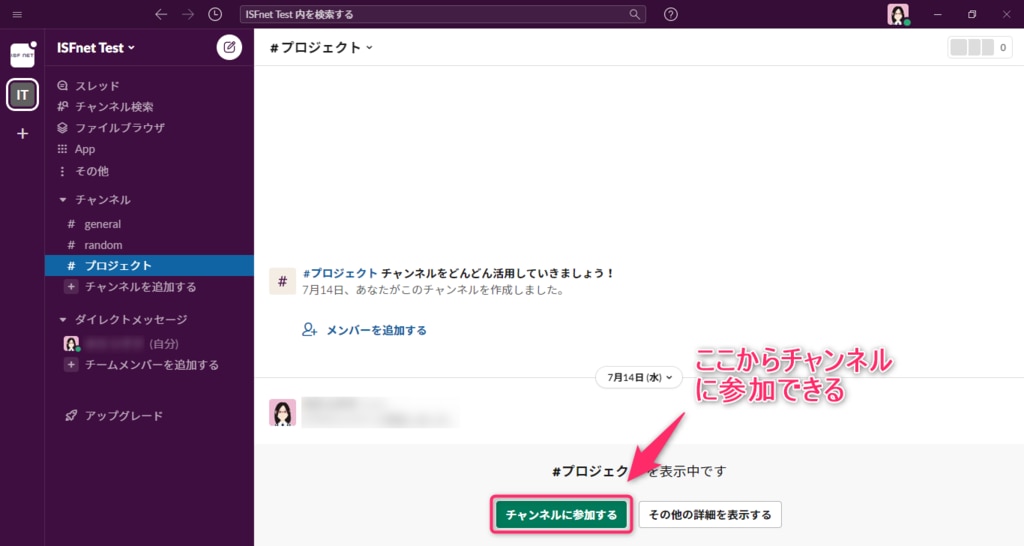
なお、プライベートチャンネルは後述するように、参加中のメンバーからの招待でしかチャンネルに参加することはできません。
既存のメンバーに招待してもらう方法
パブリックチャンネルおよびプライベートチャンネルともに、チャンネルに参加中のメンバーから招待してもらうことでチャンネルに参加できます。
チャンネル画面の右上にある参加中メンバーのアイコンをクリックすると、チャンネル情報画面がポップアップします。
メンバータブの「メンバーを追加する」から、メンバーをチャンネルに招待できます。
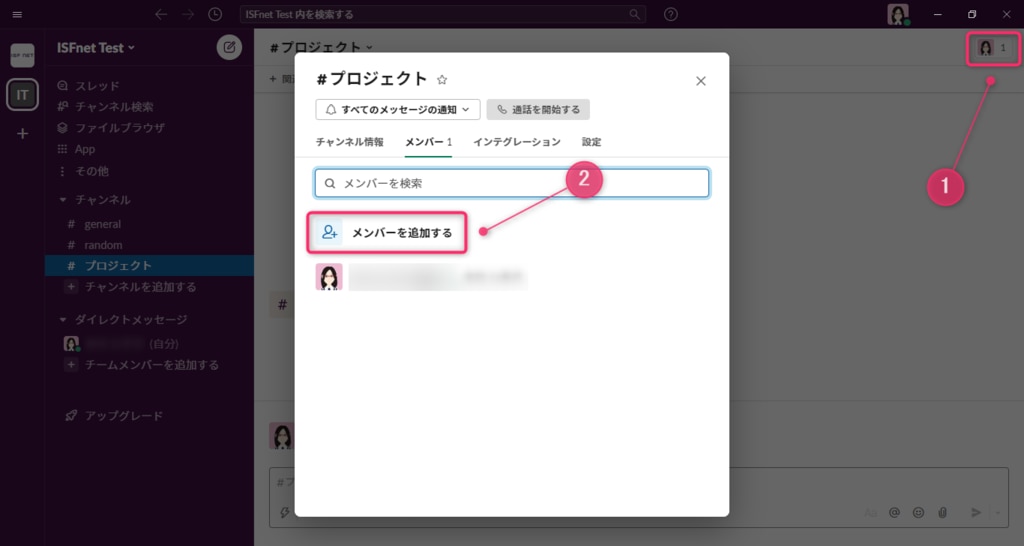
なお、このチャンネル情報のポップアップ画面は、チャンネル画面上部にあるチャンネル名をクリックしても表示させることができます。
Slackの権限設定について
さて、ここまででSlackのワークスペース作成から、チャンネルを作成し、ひとまずメンバーとチャットでやりとりができるようになりました。
これ以降は、Slackを組織で利用するにあたり、ひとまず最初におさえておきたい権限設定について紹介します。
管理者向けの設定画面は、サイドバーのワークスペース名からプルダウンメニュー内にある「設定と管理」の「ワークスペースの設定」から表示させます。
そして、「設定と権限」ページにある「権限」タブから設定します。
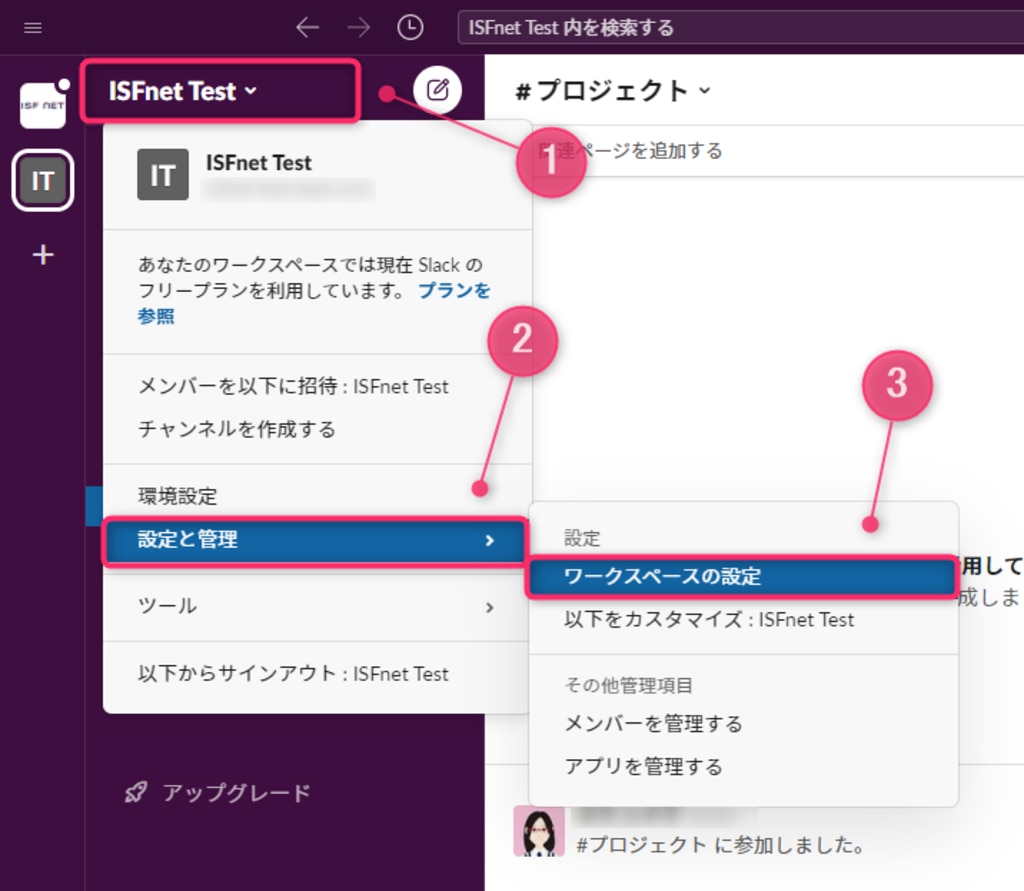
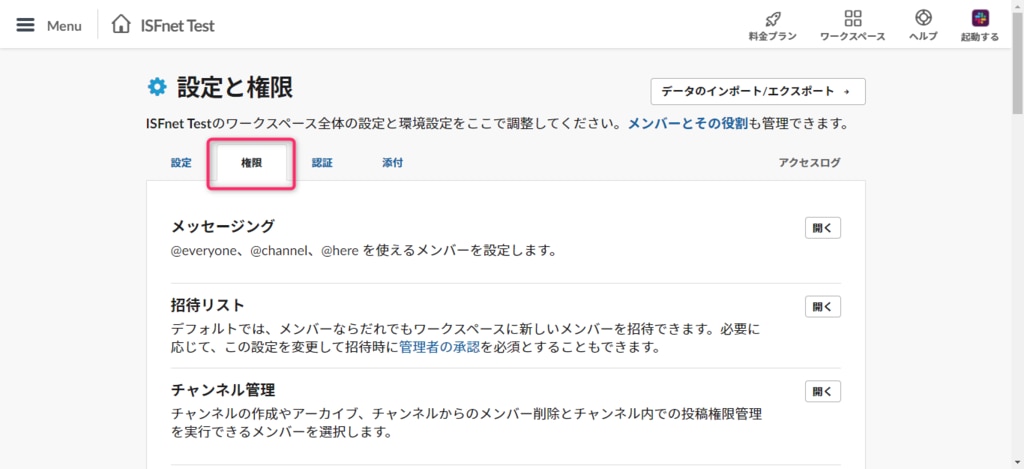
ワークスペースの参加者を制限する
初期設定では、ワークスペースへの参加にはメールによって招待される必要があります。
また、メンバーなら誰でもワークスペースに新しいメンバーを招待できます。
ワークスペースの参加方法については、以下のようなカスタマイズが可能です。
承認済みドメイン
指定したドメインをあらかじめ承認済みとして登録することで、そのドメインのメールアドレスであれば、直接ワークスペースへ参加(サインイン)できます。
※この設定のみ、設定と権限ページの「設定」タブにあります。
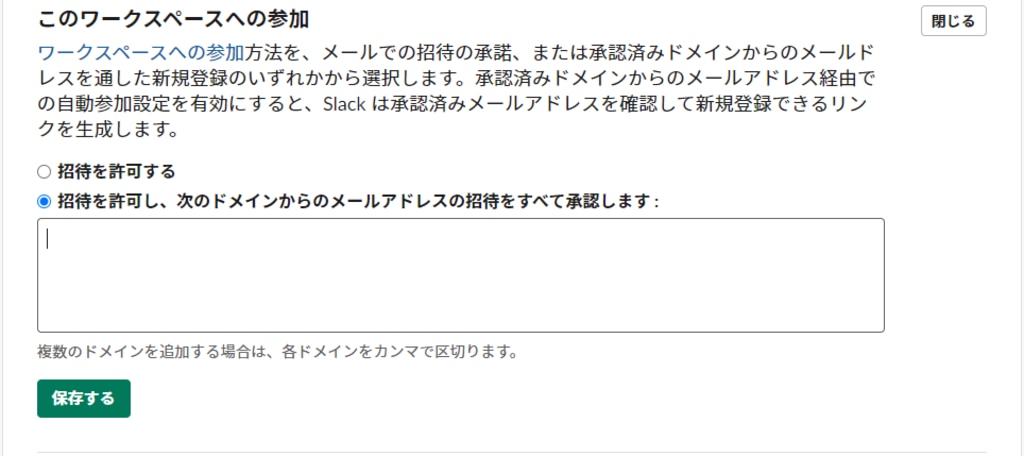
管理者による招待の承認
メンバーからの招待リクエストに対して、管理者による承認を必須とすることができます。
これにより、ワークスペースの参加者を限定することができます。
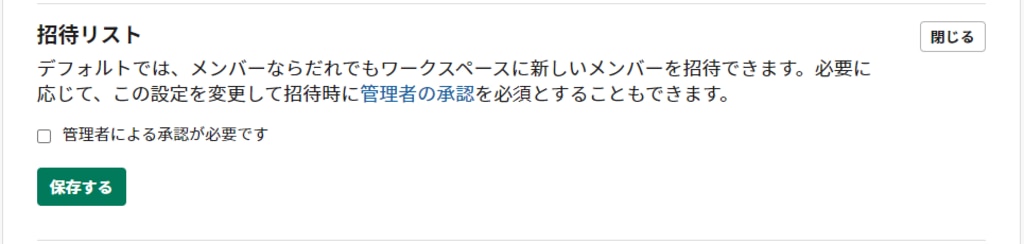
チャンネルの作成や投稿を制限する
初期設定では、ゲストメンバー以外なら誰でもチャンネルを作成でき、アーカイブなどのチャンネル操作なども行うことができます。
基本的には以下の画像のように、おおむねメンバーの自由な裁量に任せるような設定になっていますが、次に紹介する例のように厳密に統制することも可能です。
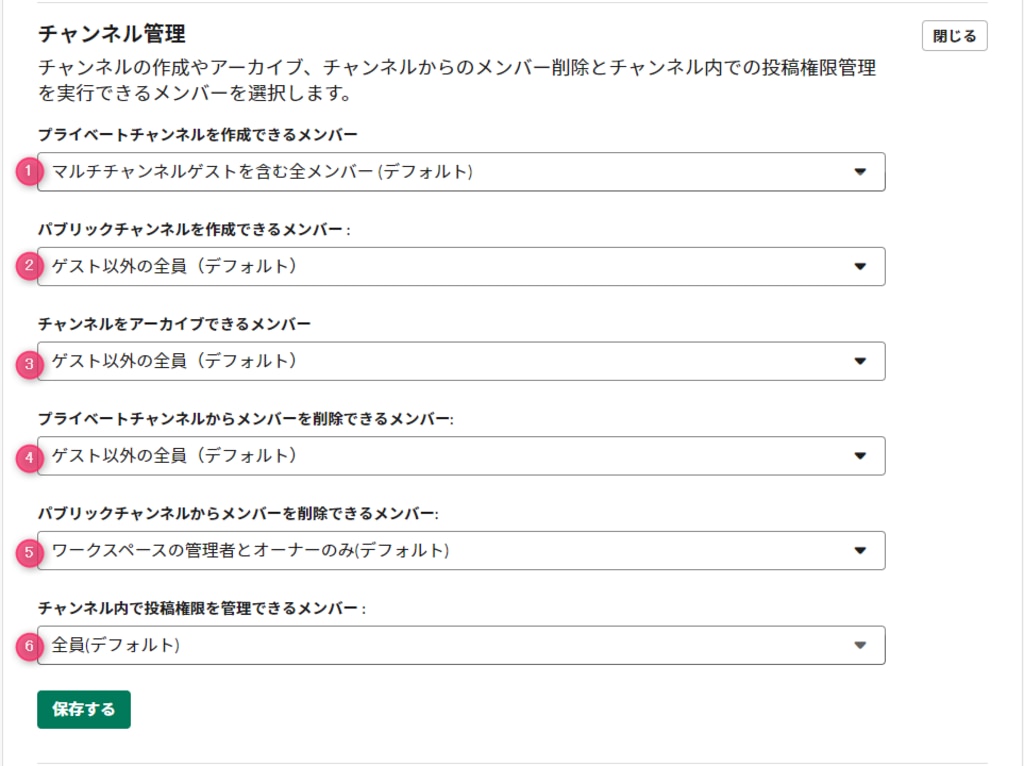
チャンネルの作成を制限したいとき
(1)と(2)の設定を「ワークスペースの管理者またはオーナーのみ」か「ワークスペースのオーナーのみ」にします(※2)
これにより、メンバーは自由にチャンネルを作成できなくなるため、管理者によって決められたチャンネルだけで運用できます。
また(1)のみ制限することで、ワークスペースにはパブリックチャンネルだけになり、組織におけるやりとりの透明性が上がります。
※2 ワークスペースのオーナーと管理者は厳密に権限が分けられていますが、本記事では便宜上、管理者で統一します。
チャンネルの投稿を制限したいとき
チャンネルそれぞれに投稿制限ができますが、(6)でその設定をメンバー全員が変更できるようにするか、管理者のみが行えるようにするか選択できます。
初期設定では、全員が変更できるようになっていますが、一般メンバーの裁量でいつでもチャンネルに投稿制限できてしまうため、混乱を避けるなら管理者のみに変更することをおすすめします。
なお、フリープランでは初期から作成されている「#general」チャンネルのみ投稿制限をかけることができ、有料プランではほぼすべてのチャンネルで可能です(※3)
※3 有料機能であるSlackコネクトによって外部組織と共有しているチャンネルには投稿制限をかけることができません。
メッセージの削除や編集を制限する
メッセージは、投稿者本人に限り送信したあとも編集(※4)でき、投稿者本人と管理者により削除することができます。
厳密に編集や削除を管理したい場合は、メッセージの編集を「しない」または指定した期限内で許可することが可能であり、また削除は管理者のみに限定できます。
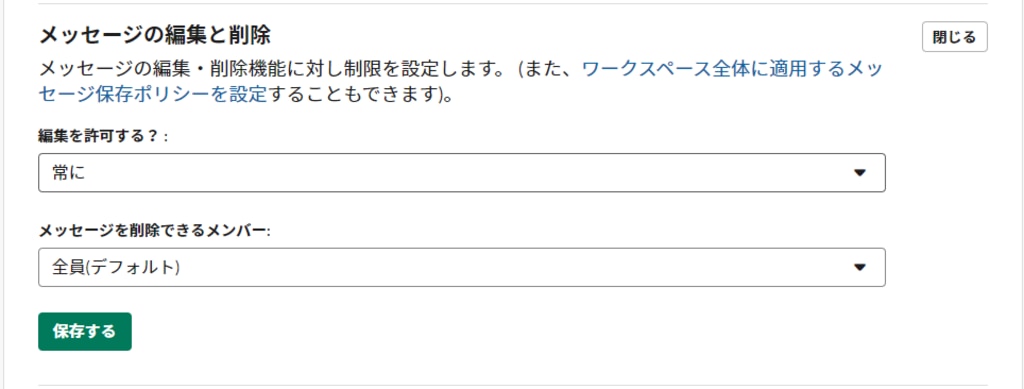
なお、編集を許可する期限は、以下のリストから指定できます。
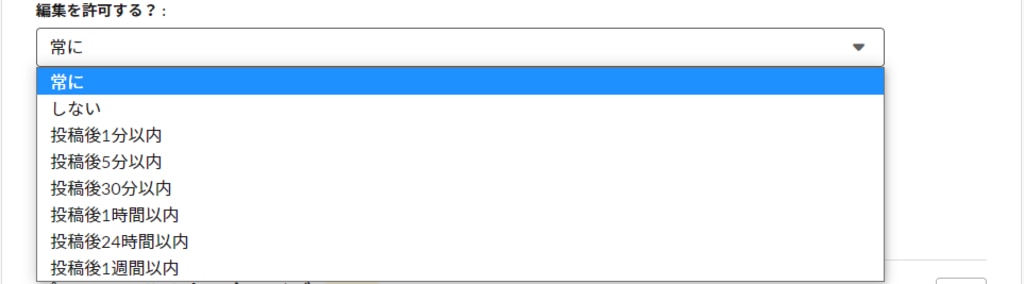
※4 編集されたメッセージは、文末に(編集済み)のテキストが表示され、これを削除することはできません。
Slackにアップロードされたファイルの外部共有を制限する
Slackにファイルをアップロードし、そのファイルの外部共有リンクを生成して、Slackに参加していないメンバーにも共有できます。
外部共有が自社のセキュリティポリシーに抵触する場合は、このチェックを外すことで、外部共有機能を無効化できます。
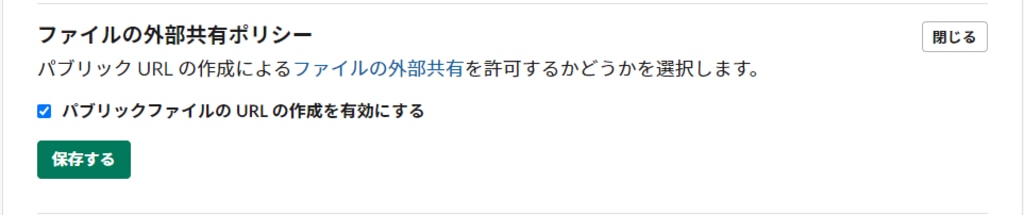
Slackへアプリケーションの連携を制限する
Slackはさまざまなアプリケーションと連携できる点が魅力のひとつですが、サードパーティ製のアプリケーションを連携することで、思わぬトラブルや不具合が発生する可能性もあります。
そのため、初期設定では誰でもアプリケーションの連携ができるようになっていますが、これを管理者が事前に承認したアプリケーションに限定するなどの設定ができます。
「権限」タブの最下部にある「App & カスタムインテグレーション」の項目から「App ディレクトリでのアプリと連携に関する許可を管理する」のリンクをクリックします。
次の「アプリの管理設定」という項目で設定ができます。

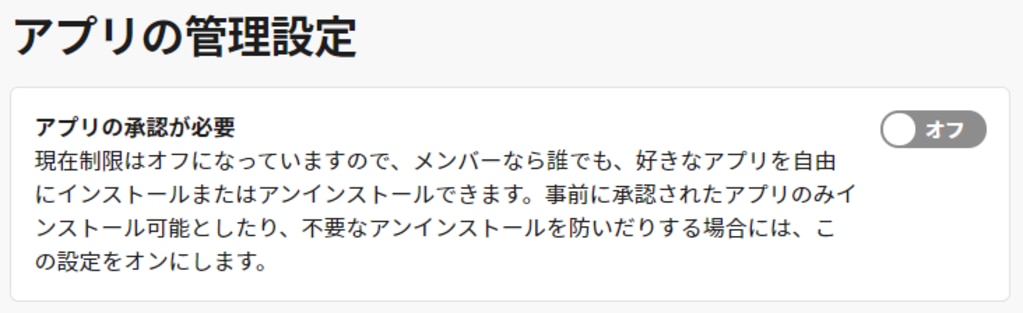
まとめ
Slackの導入を検討しているIT担当者向けに、無料プランと有料プランの違いやSlackの始め方を解説しました。
- 使用感を確かめる目的なら無料プランで十分
- 有料プランではワークフローや外部組織との連携など高度な機能が利用できるが、無料トライアルで試用が可能
いくつかの制限はありますが、無料プランは無期限で使用ができるため、自社にSlackがなじむかどうかをじっくり検討することができるでしょう。
また、高度な有料機能は無料トライアルという形で試用することもできるため、Slackを導入するハードルとしては非常に低い状態から始められます。
以下の記事では、弊社のSlack活用事例を公開しています。Slackを使うことで、メール文化からどのように脱却できたかを実例をもとに紹介しています。






