【連載】はじめてのIntuneセットアップ 初心者ガイド ~第1回 アカウントとテナント作成、独自ドメイン名の追加~

目次[非表示]
- 1.はじめに
- 2.Intuneで管理できるデバイスと必要な環境
- 2.1.管理できるデバイス一覧
- 2.2.管理に必要な環境
- 3.EMSの無料試用版にサインアップする
- 3.1.EMSのサイトから「無料試用版」ボタンをクリック
- 3.2.必要事項を入力する
- 3.2.1.アカウントのセットアップ
- 3.2.2.利用者情報の入力
- 3.2.3.仕事用IDの作成
- 3.2.4.設定の完了
- 4.管理画面へサインインしてみる
- 5.独自ドメイン名(カスタムドメイン名)を追加する
- 5.1.Azureのポータルサイトにサインインする
- 5.2.メニューからカスタムドメイン名を追加する
- 5.3.ドメイン登録事業者でDNSレコードの認証を行う
- 5.4.DNSレコード表示画面で認証の確認を行う
- 5.5.カスタムドメイン名をプライマリに設定する
- 6.まとめ
はじめに
連載「はじめてのIntuneセットアップ 初心者ガイド」は、Microsoft Intuneにはじめて触れる方向けに、導入からデバイスの登録やリモートでの管理、デバイス構成の制御やポリシー適用、アプリケーション配信までを丁寧に解説していきます。
今までExcelなどを使って社内のパソコンを管理しており、クラウド管理に興味はあるけど、まず何をしたらいいのか分からないとき、このガイドに沿って始めれば、基本的なクラウド管理の環境が構築できます。
Intuneってそもそも何?どんなことができるの?と思った方は、こちらの記事も参考にしてみてください。
❖ クラウド初心者でもわかる!Intuneがテレワークにおすすめな理由を徹底解説
第1回目の今回は、Intuneのサービスが含まれる「Microsoft Enterprise Mobility + Security E5(以降EMS)」の無料試用版を使って、アカウントとテナントの作成、独自ドメイン名の追加について説明します。
Intuneで管理できるデバイスと必要な環境
サインアップの前にまずはIntuneで管理できるデバイスと、管理に必要な環境を確認しましょう。
管理できるデバイス一覧
Intuneでは、以下のデバイスが管理できます。
1. Windows10
2. Surface Hub
3. Apple iOS 12.0 以降
4. Apple iPadOS 13.0 以降
5. Mac OS X 10.13 以降
6. Android(5.0以降、 エンタープライズ)
管理に必要な環境
Intuneでは、デバイスの管理にWEBブラウザを使用します。
いずれも最新のバージョンにアップデートしておけば問題ないでしょう。
● Microsoft Edge (最新バージョン)
● Microsoft Internet Explorer 11
● Safari (最新バージョン、Mac のみ)
● Chrome (最新バージョン)
● Firefox (最新バージョン)
EMSの無料試用版にサインアップする
Intuneの機能が含まれるMicrosoftの法人向けサブスクリプションライセンスで、代表的なものは以下の3つがありますが、今回はWindows10とOfficeが付属しない「Microsoft Enterprise Mobility + Security E5」の無料試用版を使用します。
Windows10・Office 付属あり |
Windows10・Office 付属なし |
|
中小企業向け *従業員300名以下 |
Microsoft 365 Business Premium ¥2,180 ユーザー/月相当(年間契約) |
Enterprise Mobility + Security E5 ¥1,610 ユーザー/月相当(年間契約) |
中小企業向け *従業員300名以下 |
Microsoft 365 E5 ¥6,200 ユーザー/月相当(年間契約) |
Enterprise Mobility + Security E5 ¥1,610 ユーザー/月相当(年間契約) |
❏ ワンポイント
EMSはMicrosoftが提供する、セキュリティ対策と多様な働き方に対応した生産性向上に特化したソリューションで、クラウド技術によるデバイス管理やデータ漏えい対策、アカウント認証管理などを主軸としています。
EMSの無料試用期間は90日間で、無料試用版から環境を維持したまま有料版へ移行もできます。
それでは、さっそくサインアップしてみましょう。
EMSサインアップまでの流れ
EMSのサイトから「無料試用版」ボタンをクリック
まずは以下のリンクからMicrosoft EMSのサイトに行き、トップページに無料試用版というボタンがあるので、クリックします。
❖ Microsoft Enterprise Mobility + Security (EMS ) | セキュリティ
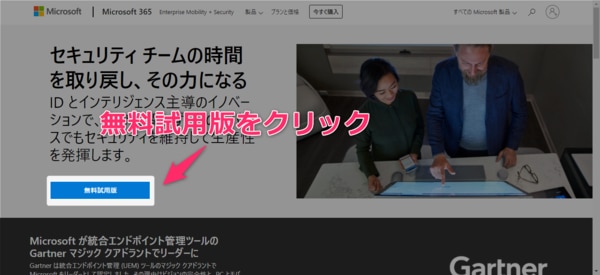
必要事項を入力する
4つの項目について画面に従い、必要事項を入力していきます。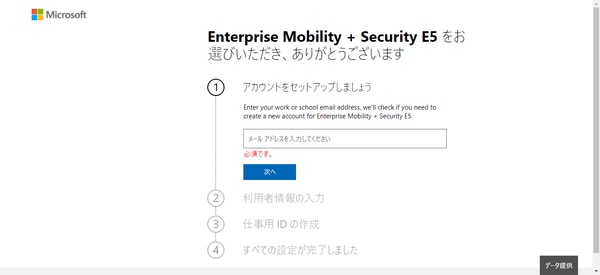
アカウントのセットアップ
任意のメールアドレスを入力します。
なお、そのメールアドレスですでに何らかのMicrosoftの法人サービスを利用しており、アカウントが作成されている場合は、サインインしてEMSを始めるか、別のアカウントを新規で作り直すことができます。
利用者情報の入力
氏名や電話番号、会社情報(会社名と従業員の規模)利用する地域を入力します。
すべて入力するとSMSか電話による本人確認があります。
SMSで本人確認する場合は、SMSが受け取れる電話番号を入力するのがよいでしょう。
仕事用IDの作成
Intuneで使用するドメイン名を決定します。
ドメインとは、簡単にいうとメールアドレスなどにある@マークから後ろの部分を指し、ここで決定するのは「@△△△.onmicrosoft.com」の△の箇所となります。
設定が終わったら、ドメイン名の重複がないかを「利用可能かどうかを確認」ボタンをクリックして、問題なければ「次へ」ボタンをクリックします。
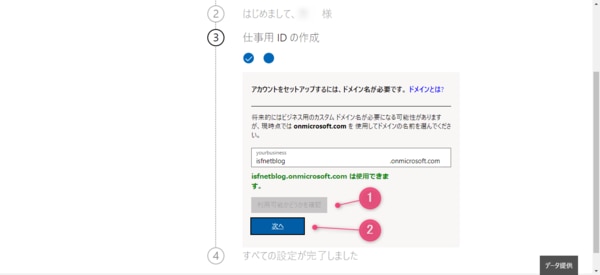
なお、このドメイン名は、IntuneやIntuneと連携しているAzure ADにサインインするためのIDとなり、Azure ADに参加しているパソコンにサインインするときにも使用します。
また、会社で独自のドメイン名を持っている場合は、セットアップ完了後に独自ドメイン名の追加を行うことで、各種サインインに使用することができます。
特別な理由がない限り、セットアップ完了後、ユーザー追加などの具体的な設定を行うまでに独自ドメイン名の追加も済ませておくことをおすすめします。
独自ドメイン名の追加については、記事の後半で説明します。
❏ ワンポイント
Intuneは、Microsoft Azureという総合的なクラウドサービスに含まれる機能のひとつで、同じくAzureに含まれるAzure Active Directory(Azure AD)という機能に統合されています。
Azure ADを簡単に説明すると、自社のサーバーでパソコンの一括管理を行うActive Directory(AD)という機能のクラウド版(自社でAD用のサーバーを用意しなくてもよい)となります。
パソコンをAzure ADに参加させるということは、Azure ADが管理および制御しているセキュリティの範囲に、そのパソコンが属することを指します。
そして、Azure ADに参加したパソコンは、ログインするさいにAzure ADのIDを使用します。
ドメイン名の設定が終わると、次は@マークから前の部分「◯◯◯@△△△.onmicrosoft.com」でいうところの◯の箇所を設定します。
これは、アカウントへ実際にサインインするためのユーザー名となります。
そしてユーザー名に対するパスワードを設定し、製品やサービスに関する情報の受け取りは任意のチェックで構いません。
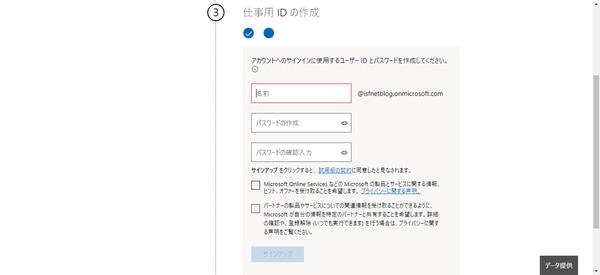
設定の完了
ここまでの設定が完了し「サインアップ」ボタンをクリックすると、アカウントのセットアップが終わり、(3)で作成したドメイン「@△△△.onmicrosoft.com」のテナントが作成されます。
❏ ワンポイント
テナントとは元は不動産関連の言葉で、ビルや商業施設の区画を店舗が借り受けて営業するように、ここではMicrosoftが提供するクラウドサービスにおいて、「@△△△.onmicrosoft.com」というドメイン名の範囲でサービスを利用できるクラウド上のスペースのようなものです。
管理画面へサインインしてみる
Intuneの管理画面は「Microsoft エンドポイント マネージャー管理センター」という名称になっています。
以下のリンクから、設定した「◯◯◯@△△△.onmicrosoft.com」とパスワードでサインインしてみましょう。
❖ Microsoft エンドポイント マネージャー管理センター
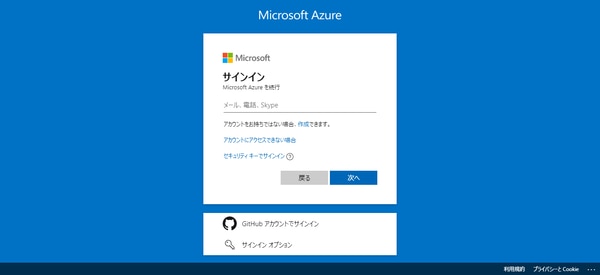
❏ ワンポイント
IntuneはMicrosoft Azureの機能のひとつなのでサインイン画面はAzure共通のものとなっています。
次のような管理画面が表示されたら、サインインは完了です。
なお、画面はすでにデバイス登録済みの管理画面となっているため、初回サインイン時は表示されている内容が違う場合があります。
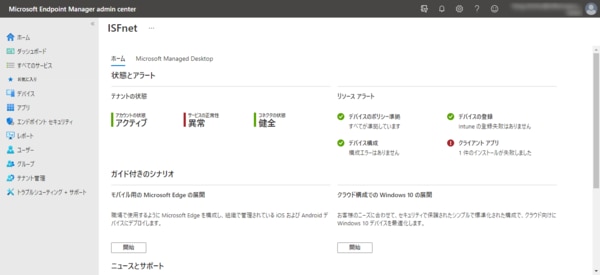
独自ドメイン名(カスタムドメイン名)を追加する
Intuneに初めてサインアップしたさいに作成されるドメイン名は「@△△△.onmicrosoft.com」の形式となり、このドメイン名のIDでAzure ADに参加したパソコンにもログインすることになります。
しかし、会社で「@会社名.co.jp」などの独自のドメイン名(以降カスタムドメイン名)をすでに持っている場合、これをIntuneやAzure ADでも使用できるように設定することができます。
カスタムドメイン名を追加する流れ
Azureのポータルサイトにサインインする
カスタムドメイン名の追加を行うために、以下のリンクからMicrosoft Azureのポータルサイトにサインインします。
トップページを開いたら、上部にある検索バーで「Azure Active Directory」と入力して、Azure ADのサービスページを開きます。
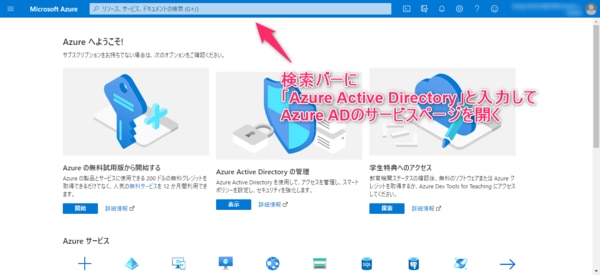
メニューからカスタムドメイン名を追加する
サイドバーのメニューから「カスタムドメイン名」のページを開きます。
はじめは、デフォルトの「◯◯◯@△△△.onmicrosoft.com」のドメインが「使用可能」という状態で表示されています。
新しくカスタムドメイン名を追加するには「+カスタム ドメインの追加」をクリックします。
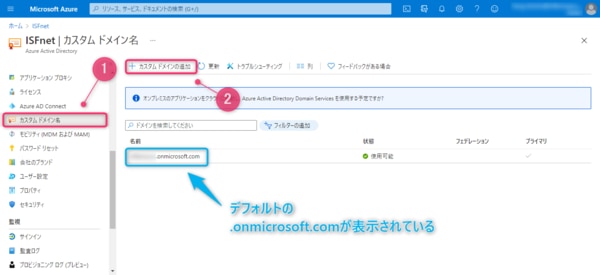
入力フィールドが現れるので、追加したいドメイン名(@マークから後ろの部分)を入力し、下部にある「ドメインの追加」ボタンをクリックします。
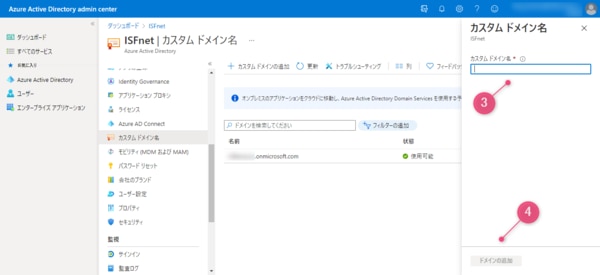
ドメイン登録事業者でDNSレコードの認証を行う
ドメイン名の追加を行うと、次のようなDNSレコードの表示画面が表示されるので、赤枠内の情報をメモしておきましょう。
また、この画面は引き続き使用するので、閉じないでおきます。
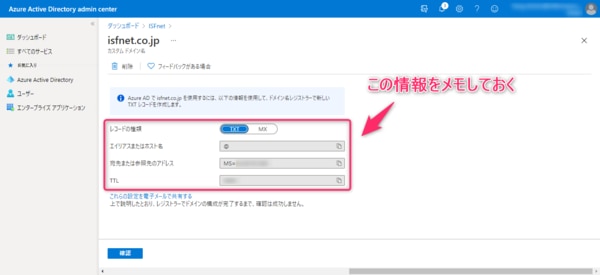
この情報はDNSレコードと呼ばれ、所有しているドメイン名の登録事業者(ドメインレジストラ)にて、自分がそのドメイン名の所有者であることを確認するために使用します。
具体的にいうと、ドメイン名の登録事業者のWEBサイト上にある設定画面などから、メモしたDNSレコードを設定し、認証の手続きを行います。
なお、具体的な手続き方法については各事業者によって異なるため、個別に確認が必要です。
そのため、今回の記事では割愛します。
DNSレコード表示画面で認証の確認を行う
ドメイン名の登録事業者でDNSレコードの設定が終わったら、Azure ADのサービスページに戻り、先ほどのDNSレコード表示画面の下部にある「確認」ボタンをクリックします。
確認(ドメイン名の所有者の認証)が行われるので、問題がなければ、カスタムドメイン名の状態が「未確認」から「確認済み」となります。
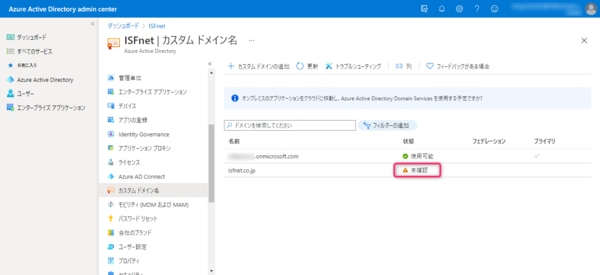
カスタムドメイン名をプライマリに設定する
次に、新しく追加したカスタムドメイン名をメインで使用できるようにするために、プライマリに設定します。
ドメインの一覧画面でプライマリにしたいカスタムドメイン名をクリックし、次の画面で「プライマリにする」をクリックします。
これでIntuneで独自ドメインを使用する準備ができました。
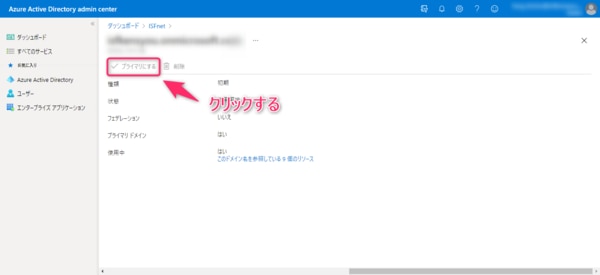
まとめ
第1回は、EMSの無料試用版にサインアップしてアカウント、テナント作成と、独自ドメイン名の追加についてご紹介しました。
次回はさっそくデバイスの登録、といきたいところですが、Intuneは基本的にデバイスがユーザーに紐付いているため、第2回はユーザーの追加について解説していきます。
なお、クラウドによるデバイス管理について、面倒な手続きの委託先をお探しの場合は弊社のシンプルデバイス管理サービスをご検討ください。
Intuneの新規導入だけでなく、デバイスのキッティングおよびユーザーへの配送、その後の運用設計を一括してサポートします。
❖ 在宅・テレワーク勤務のパソコン管理をサポート|アイエスエフネット
■関連記事
・【連載】はじめてのIntuneセットアップ 初心者ガイド ~第2回 ユーザーの追加~
・【連載】はじめてのIntuneセットアップ 初心者ガイド ~第3回 ユーザーやデバイスのグループ分け~
・【連載】はじめてのIntuneセットアップ 初心者ガイド ~第4回 デバイスの登録(Windows10 前編)~
※この記事は、公開時点の情報をもとに作成しています。







