【連載】はじめてのIntuneセットアップ 初心者ガイド ~第2回 ユーザーの追加~

目次[非表示]
- 1.はじめに
- 2.ユーザーの追加
- 2.1.Microsoft エンドポイントマネージャー管理センターでユーザーの追加を行う
- 2.1.1.1. 管理画面からユーザーの追加を行う
- 2.1.2.2. 追加するユーザーの情報を入力する
- 2.1.3.3. 「作成」ボタンをクリックして完了する
- 2.2.Microsoft 365 管理センターでユーザーの作成を行う
- 2.2.1.1. 初回サインイン時のパスワード変更要求について
- 2.2.2.2. ユーザーへパスワードのメール送信
- 2.2.3.3. 製品ライセンスの割り当て
- 2.2.4.4. ジョブ情報(プロファイル情報)で設定できる項目
- 2.3.両者の違い
- 3.ユーザーをまとめて追加
- 3.1.CSVファイルによるユーザーの一括追加
- 3.1.1.1. Microsoft 365 管理センターからCSVのテンプレートファイルをダウンロードする
- 3.1.2.2. CSVファイルに追加したいユーザーの情報を記入する
- 3.1.3.3. CSVファイルをアップロードする
- 3.1.4.4. ライセンスの割り当てを行う
- 3.1.5.5. ユーザー追加を完了して結果を確認する
- 4.まとめ
はじめに
社内のパソコンをExcel管理から脱却したい初心者向けのIntuneセットアップガイド第2回です。
クラウド管理に興味はあるけど、まず何をしたらいいのか分からないとき、このガイドに沿って進めれば、基本的な環境の構築ができます。
前回は「Microsoft Enterprise Mobility + Security E5(以降EMS)」の無料試用版にサインアップし、アカウントとテナント作成および独自ドメイン名の追加まで行いました。
❖ はじめてのIntuneセットアップ 初心者ガイド第1回:アカウントとテナント作成、独自ドメイン名の追加
今回はIntuneへのユーザー追加について解説します。
Intuneでのデバイス管理において、デバイスは基本的にユーザーに紐づけられるので、デバイスを登録する前に、デバイスの使用者であるユーザーを追加する必要があります。
ユーザーを手動で直接追加する方法や、複数のユーザーをまとめて一括で追加する方法などがあります。
それでは、ユーザーの追加について順を追って見ていきましょう。
ユーザーの追加
EMSに最初にサインアップし、Intuneのテナントを作成したユーザーは自動的に「グローバル管理者」の権限を持っています。
グローバル管理者(全体管理者)は、IntuneおよびAzure Active Directory(Azure AD)について、ぼほすべてのデータの閲覧と編集ができます。
ここでは、管理者権限を持たない一般ユーザーの追加を例に、限定的な権限を持たせた管理者ユーザー(ロールの概念)にも触れていきます。
ユーザーの追加と権限の付与については、2つの方法があります。
1つはIntuneの管理画面である「Microsoft エンドポイント マネージャー管理センター」から行う方法と、もうひとつは「Microsof 365 管理センター」から行う方法です。
どちらの方法でも同じようにユーザーの追加ができますが、わずかな部分で違いがあるので
それも合わせて確認していきましょう。
❖ Microsoft エンドポイント マネージャー管理センター
❖ Microsoft 365 管理センター
Microsoft エンドポイントマネージャー管理センターでユーザーの追加を行う
1. 管理画面からユーザーの追加を行う
Intuneの管理画面は「Microsoft エンドポイントマネージャー管理センター」です。
サイドバーメニューから「ユーザー」を選択して「すべてのユーザー(プレビュー)」を表示させます。そしてユーザーの一覧画面で上部にある「+新しいユーザー」をクリックします。
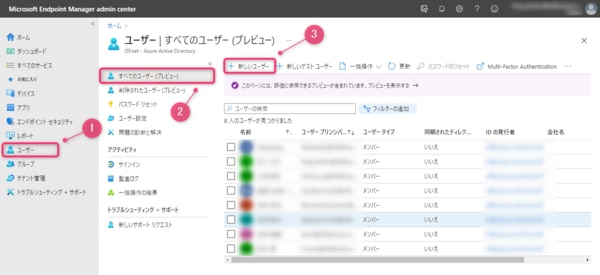
次の画面で「ユーザーの作成」が選択されていることを確認してください。
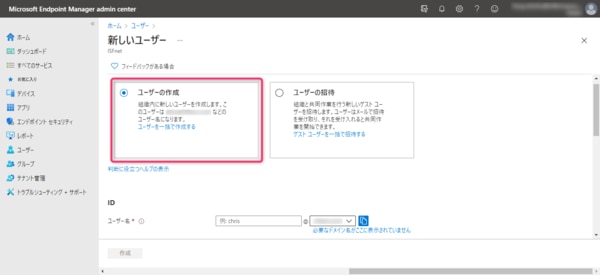
2. 追加するユーザーの情報を入力する
上段で「ユーザーの作成」が選択されていることが確認できたら、画面下にスクロールすると、ユーザーの情報を入力するフォームがあります。
ここで設定した内容で新しいユーザーが作成されます。
各項目それぞれのポイントを見ていきましょう。
2.1. ID
「ユーザー名」は、そのユーザーがAzure ADにサインインするためのIDとなります。
先にカスタムドメイン名を設定している場合は、@マークから後ろの部分を「△△△.onmicrosoft.com」の代わりに選べるようになっています。
また、「名前」と「名」「姓」それぞれの入力欄がありますが、ディスプレイに表示されるのは「名前」に入力された内容になるので、たとえば「田中太郎(営業部)」などのように自社で分かりやすい表示名にすることもできます。
2.2. パスワード
そのユーザーがサインインするときのパスワードを設定します。
このフォームは、初期状態では表示されておらず「ユーザー名」と「名前」を入力し終えた段階で表示されます。
パスワードを自動生成するか、任意のパスワードを設定することができます。
注意: ここで設定したパスワードに関して、ユーザーがはじめてサインインした場合にユーザー自身によるパスワードの変更が必要になるので、初期パスワードを変更しない場合は後述する「Microsoft 365 管理センター」でのユーザー追加をおすすめします。
2-3. グループとロール
「グループ」については、今回は未設定で構いません。
グループは簡単にいうと、ユーザーを管理するためのまとまりのことで、すでにグループが作成されていれば、新しいユーザーを追加するさいにどこのグループに所属させるかを、ここであらかじめ設定することができます。
次に「役割(ロール)」の設定項目があります。
ロールの設定を行うことで、そのユーザーに管理者の権限を付与することができます。
デフォルトでは、管理者の権限を持たない「ユーザー」に設定されています。
通常は、ユーザーのまま変更する必要はありません。
もし追加するユーザーに管理者の権限を付与したいときは、役割の項目にある「ユーザー」をクリックし、次画像のようなロールのリストを表示させます。
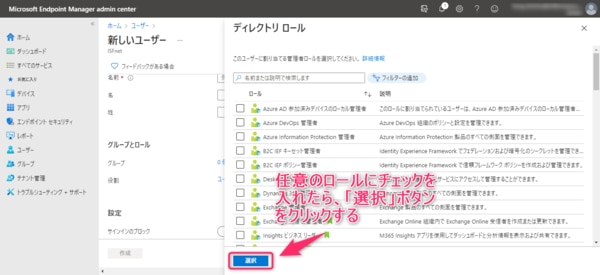
さまざまな管理者のロール名があるので、付与させたいロール名にチェックを入れます。
同じ要領で複数のロールを設定することもできます。
そして下部にある「選択」ボタンをクリックすると、ロールの設定は完了です。
よく使用される代表的なロールについては、Microsoftのヘルプで確認できます。
❖ Microsoft 365 管理センターの管理者ロールについて - Microsoft Docs
2-4. 設定
まず「サインインのブロック」という項目がありますが、デフォルトでは「いいえ」に設定されています。
Azure ADにサインインを許可するかどうかの項目で、そのユーザーのアカウント準備が整っておらず、まだ利用を開始してほしくない場合は「はい」を選択してください。
準備ができた段階でユーザー情報の編集で「いいえ」を再選択してサインインを許可します。
次に「利用場所」ですが、ユーザーにサブスクリプションのライセンス(今回であればEMSのライセンス)を割り当てるさいに必要となります。
なお、ユーザーに紐づくデバイスの管理を行うためには、ユーザーひとりひとりにライセンスを割り当てる必要があるため、利用場所は必ず設定しておきましょう。
❏ ライセンス未付与の管理者
管理者ユーザーに関しては、ライセンスを付与させないで運用することもできます。
設定方法は「Microsoft エンドポイント マネージャー管理センター」にサインインし、サイドバーの「テナント管理」から「ロール」「管理者ライセンス」の順にメニューを移動していきます。
次に「ライセンスのない管理者へのアクセスを許可する」で「はい」を選択します。
注意: 一度この設定を行うと元に戻すことはできません。
2-5. ジョブ情報
会社でのポジション(役職、部署、会社名、上司)に関する設定項目です。
ここは必要に応じた入力で問題ありません。
3. 「作成」ボタンをクリックして完了する
すべての設定ができたらユーザー情報の入力フォーム下部にある「作成」ボタンをクリックすると、ユーザーが即座に追加されます。
この時点では、ユーザーにライセンスが割り当てられていないので、別手順でライセンスを改めて割り当てる必要があります。
❏ ユーザーへのライセンス割り当て
管理画面のサイドバーから「ユーザー」を選択し、ライセンスを割り当てたいユーザーをクリックします。
個別ユーザーページで「ライセンス」を選択して「+割り当て」をクリックすると、現在契約しているライセンスが表示されます。
そして、割り当てたいライセンスをチェックして「保存」ボタンをクリックすると完了します。
Microsoft 365 管理センターでユーザーの作成を行う
ユーザーの作成は「Microsoft 365 管理センター」でも可能です。管理画面にサインインして、サイドバーの「ユーザー」から行います。
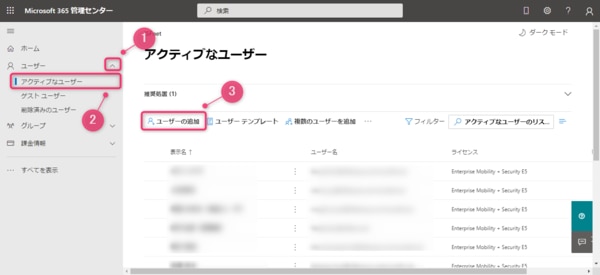
画像のように「アクティブなユーザー」から「ユーザーの作成」をクリックすると、ユーザー情報の入力フォームが現れるので、画面の表示に沿って必要事項を設定していきます。
基本的な設定項目は、Microsoft エンドポイントマネージャー管理センターと変わらないため、ここでは異なる点について確認していきましょう。
1. 初回サインイン時のパスワード変更要求について
Microsoft 365 管理センターでは、ユーザーの初回サインイン時にパスワードの変更を要求するかどうかの設定ができます。
チェックを外せば、初期パスワードは変更されません。
Microsoft エンドポイントマネージャー管理センターでは設定項目がなく、デフォルトで初期パスワードの変更が必要な仕様になっています。
したがって、初期パスワードを初回サインイン時に変更しない場合は、Microsoft 365 管理センターでユーザーの作成をおすすめします。
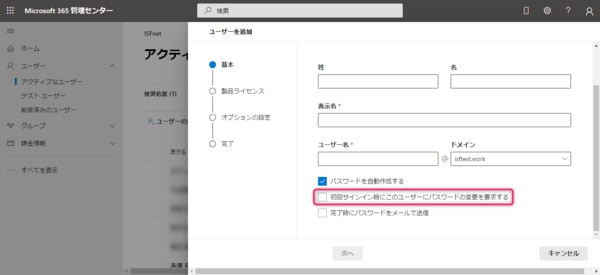
2. ユーザーへパスワードのメール送信
基本情報の入力画面で「完了時にパスワードをメール送信」にチェックを入れると、メールアドレスを入力するフォームが現れるので、ユーザーが受け取り可能なアドレスを指定することでパスワードをユーザーに通知できます。
3. 製品ライセンスの割り当て
Microsoft 365 管理センターでは、ユーザーの追加時点でライセンスの割り当ても同時に行うことができます。
Microsoft エンドポイントマネージャー管理センターでは、同時に行うことができず、いったん作成完了してから別手順で割り当てる必要がありました。
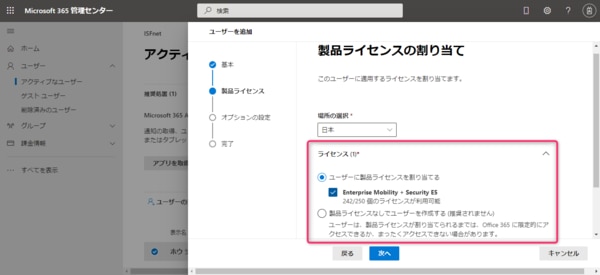
4. ジョブ情報(プロファイル情報)で設定できる項目
Microsoft 365 管理センターのほうが、ジョブ情報(プロファイル情報)でより細かくユーザーの情報を設定できます。
具体的な設定項目の違いは、次表で確認できます。
両者の違い
ここまで、Microsoft エンドポイントマネージャー管理センターとMicrosoft 365 管理センターでのユーザー追加についてご紹介しました。
両者の違いをまとめると、下表となります。
Microsoft エンドポイントマネージャー管理センターはシンプルに、Microsoft 365 管理センターではより詳細な設定ができると言えるでしょう。
設定項目 |
Microsoft エンドポイント マネージャー管理センター |
Microsoft 365 管理センター |
ユーザー名・表示名・姓・名 |
✔ |
✔ |
パスワードの自動生成 |
✔ |
✔ |
任意の初期パスワード |
✔ |
✔ |
初回サインイン時のパスワード変更 |
✔ |
|
ユーザーへパスワードのメール送信 |
✔ |
|
役割(ロール)の設定 |
✔ |
✔ |
利用場所 |
✔ |
✔ |
製品ライセンスの割り当て |
✔ |
|
ジョブ情報(プロファイル情報) |
役職・部署・会社名・上司 |
役職・部署・事業所 職場の電話・FAX番号・携帯電話 住所・市町村区・都道府県 郵便番号・国/地域 |
ユーザーをまとめて追加
ここまでは、ユーザーをひとりひとり直接追加する方法をご紹介しました。
しかし社員数が数十名を超えると、これを人数の分だけ繰り返すのは、気の遠くなるような作業量になるでしょう。
そこで、ユーザーを一括で追加する方法もあります。
いくつかありますが、今回はそのなかで一番シンプルな、ユーザー情報を記入したCSVファイルをアップロードして登録する方法をご紹介します。
CSVファイルによるユーザーの一括追加
1. Microsoft 365 管理センターからCSVのテンプレートファイルをダウンロードする
ユーザーの一括追加はMicrosoft 365 管理センターで行います。
管理画面の「ユーザー」から「アクティブなユーザー」へ進み「複数のユーザーを追加」をクリックします。
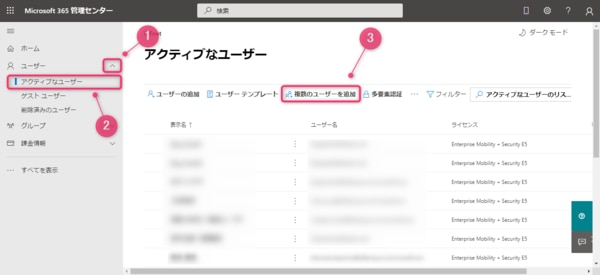
現れた画面から「ユーザー情報例を含む CSV ファイルをダウンロードします」と書かれたリンクをクリックし、ファイルをダウンロードします。
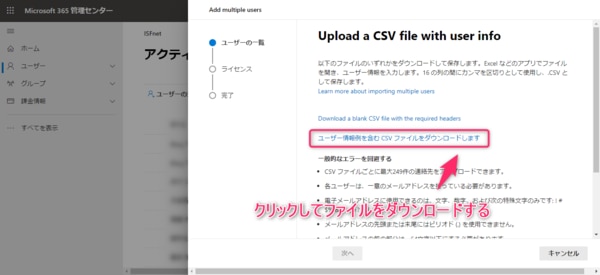
2. CSVファイルに追加したいユーザーの情報を記入する
ダウンロードしたCSVファイルをExcelで開くと、1行目に見出し項目、2行目にサンプルのユーザー情報が入力されています。
サンプルのユーザー情報を見本に、追加するユーザーの情報を1行につき1名分、記入していきます。
なお、この方法だとパスワードは自動生成となり、ユーザーによる初回サインイン時のパスワード変更が発生する点に注意してください。
入力が完了したら、サンプルのユーザー情報は行ごと削除しておき、ファイル形式が「.CSV(カンマ区切り)」で文字コードが「UTF-8」であることを確認して保存します。
❏ CSVファイル作成の注意点
見出し項目は、削除・変更・追加をしないでください。ユーザー情報の取得ができなくなる可能性があります。
「ユーザー名」「表示名」「連絡用メールアドレス」は必ず入力してください。それ以外の項目は空白でも問題ありません。
国や地域が異なるユーザーをひとつのファイルにまとめることはできません。国/地域ごとにファイルを作り、ファイル数の分だけユーザー追加の手順を繰り返します(後述するライセンスの割り当てに関連します)
なお、項目内のデータは任意の言語で入力ができます。
各項目に入力できる文字数には制限がありますが、常識的な範囲の文字数であればエラーになることはありません。
3. CSVファイルをアップロードする
「参照」ボタンをクリックしてファイルを選択し「次へ」ボタンをクリックして編集したCSVファイルをアップロードします。
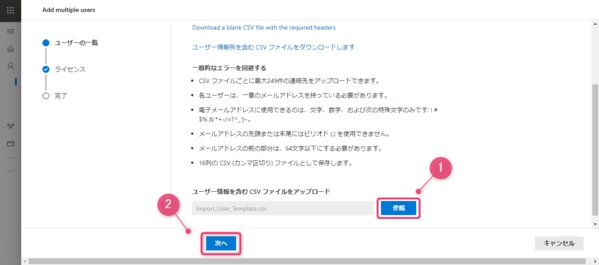
なお、ファイルを選択した時点で、記入されたユーザー情報について検証が行われます。
ユーザー名の重複や、CSVファイルの書式に沿っていない場合などは、画面上にエラーが表示されるので、修正してやり直す必要があります。
4. ライセンスの割り当てを行う
CSVファイルが問題なくアップロードできたら、ライセンスの割り当てを行います。
ファイルに追加されたユーザーに対して一括で処理を行うので、CSVファイルは国/地域とライセンスに関して条件が同じユーザーでまとめましょう。
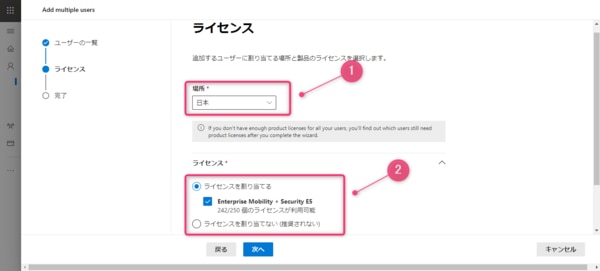
5. ユーザー追加を完了して結果を確認する
確認画面で問題なければ、下部にある「ユーザー追加」をクリックして完了します。
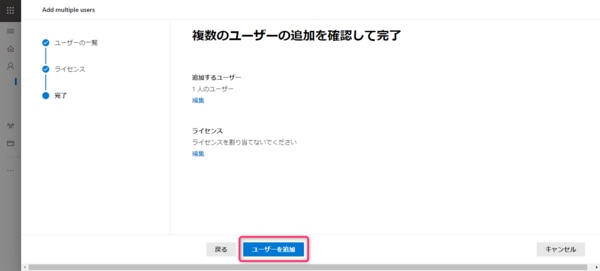
次の画面では、追加したユーザーに設定されたパスワード情報を取得することができます。
「結果をダウンロード」でCSVファイルを取得するか、指定のメールアドレスへ、本文に人数分のユーザー名とパスワードが書かれたメールを送信します。
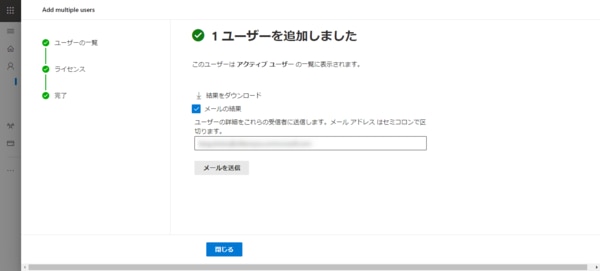
まとめ
今回はユーザーの追加について、いくつかの基本的な方法をご紹介しました。
他にもPowerShellを使う方法や、すでにActive Directoryを導入済の場合にユーザーを同期させる方法などがありますが、中級者向けになるので、それらはまた別の機会で取り上げていきます。
次回は、グループの追加について解説します。
グループはユーザーやデバイスを整理するだけでなく、グループごとにポリシーの適用やアプリケーションの配信などを管理するのに役立ちます。
なお、クラウドによるデバイス管理について、面倒な手続きの委託先をお探しの場合は弊社のシンプルデバイス管理サービスをご検討ください。
Intuneの新規導入だけでなく、デバイスのキッティングおよびユーザーへの配送、その後の運用設計を一括してサポートします。
❖ 在宅・テレワーク勤務のパソコン管理をサポート|アイエスエフネット
■関連記事
・【連載】はじめてのIntuneセットアップ 初心者ガイド ~第1回 アカウントとテナント作成、独自ドメイン名の追加~
・【連載】はじめてのIntuneセットアップ 初心者ガイド ~第3回 ユーザーやデバイスのグループ分け~
・【連載】はじめてのIntuneセットアップ 初心者ガイド ~第4回 デバイスの登録(Windows10 前編)~
※この記事は、公開時点の情報をもとに作成しています。







